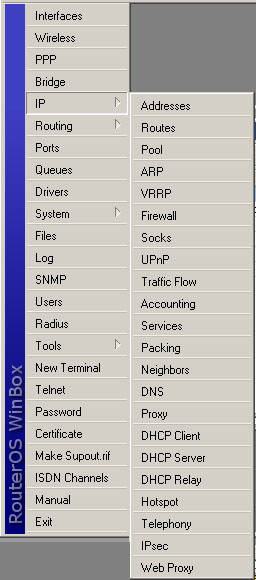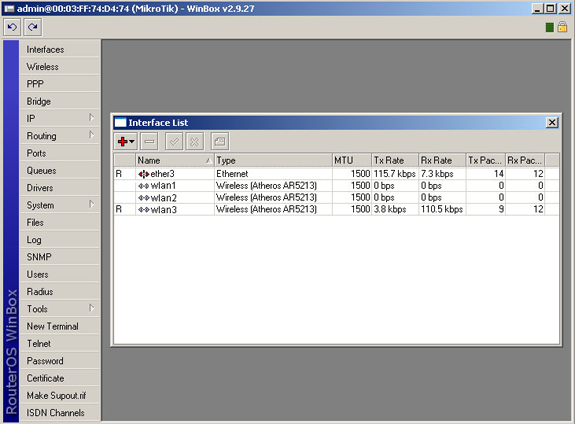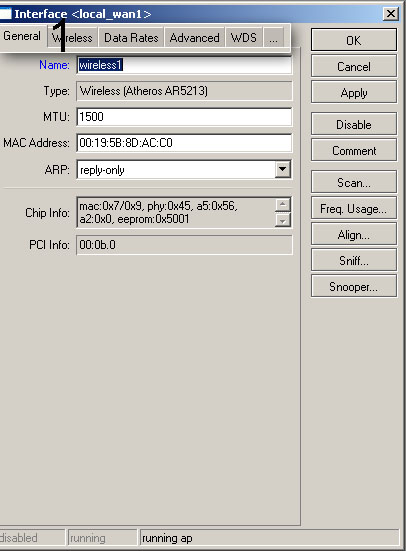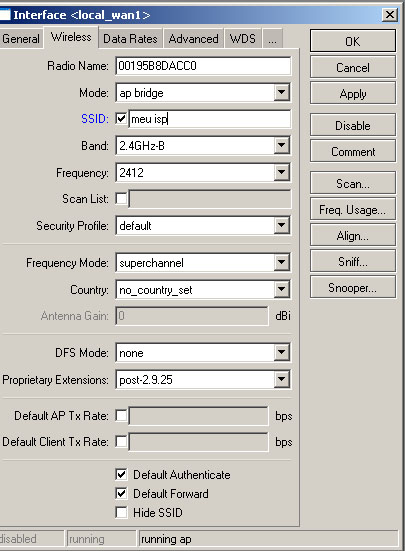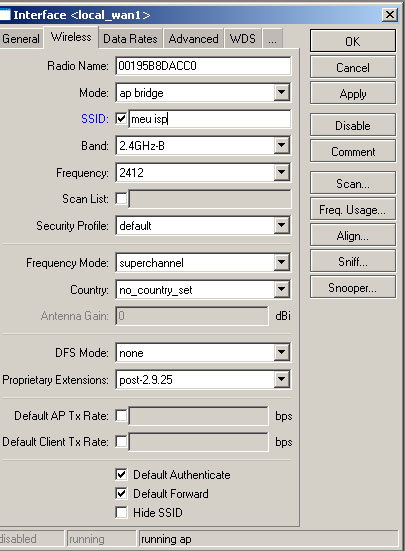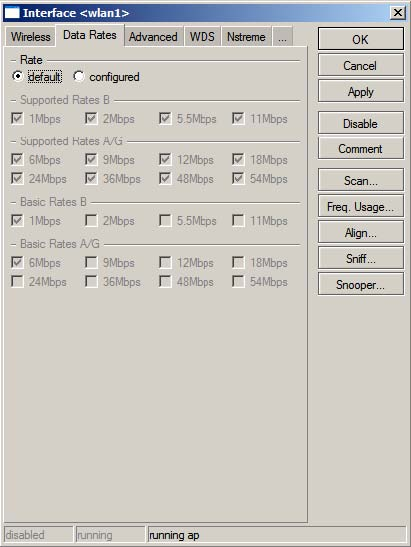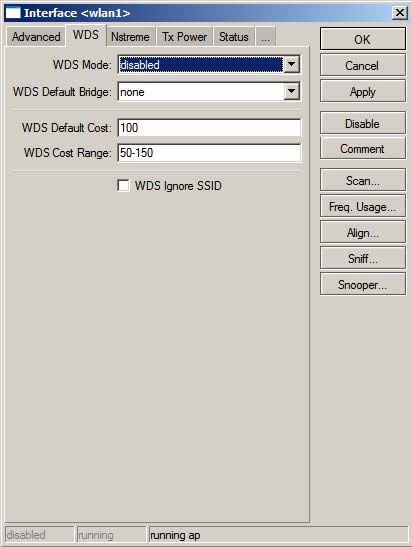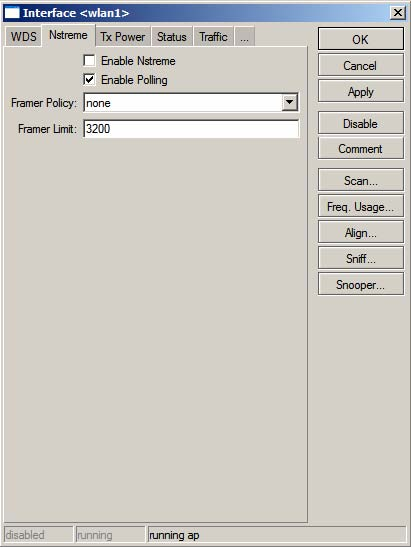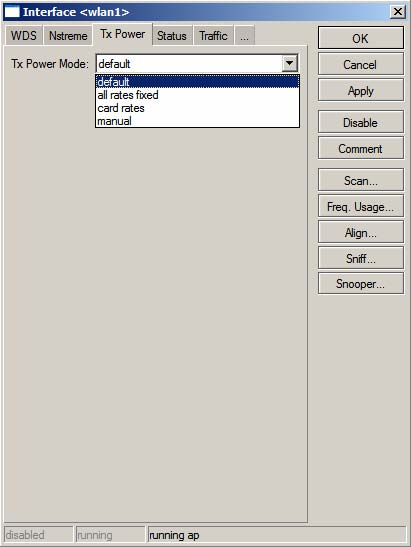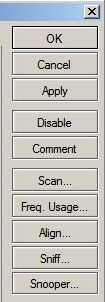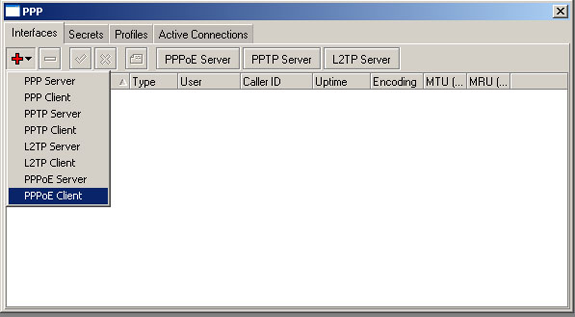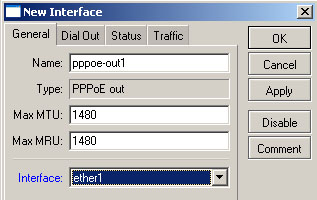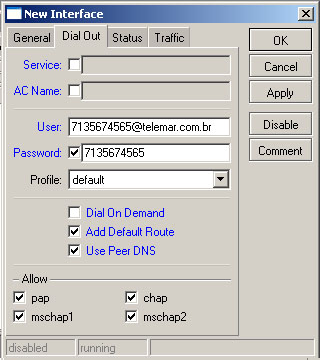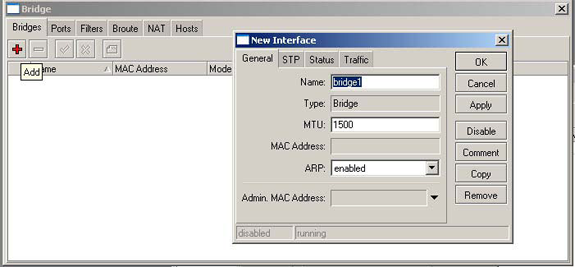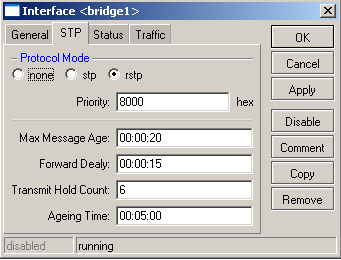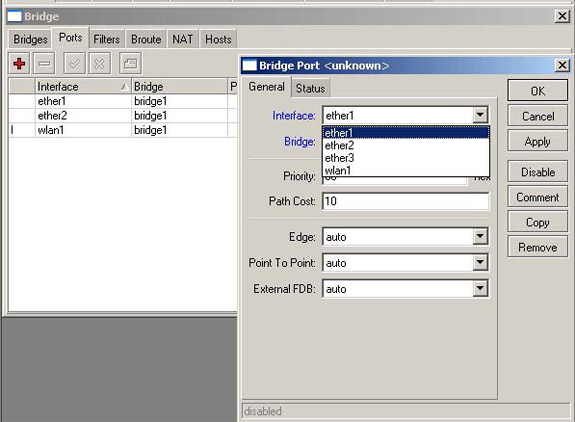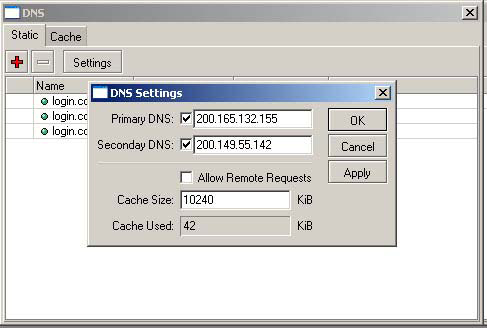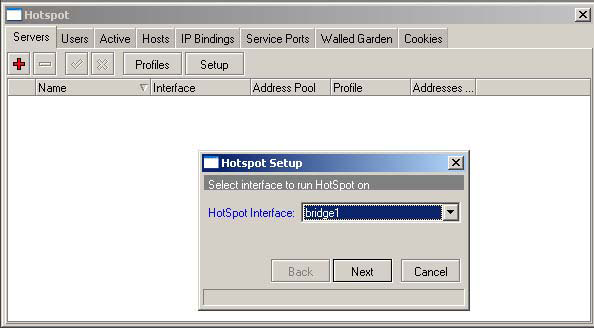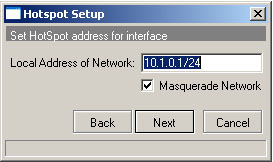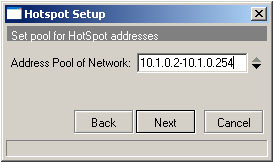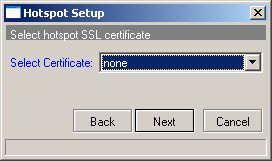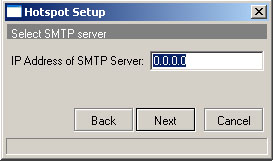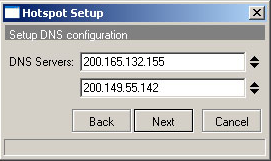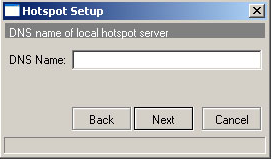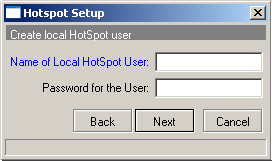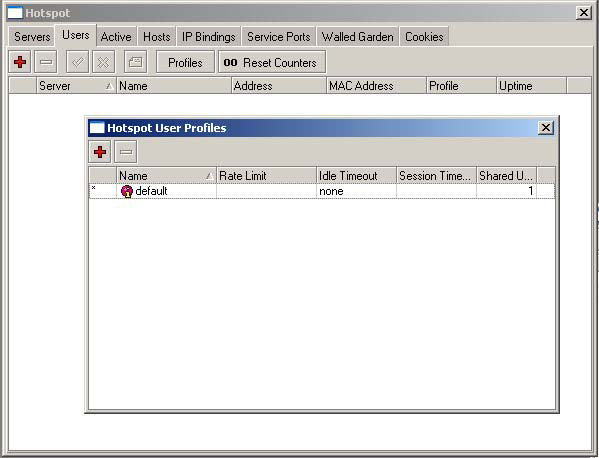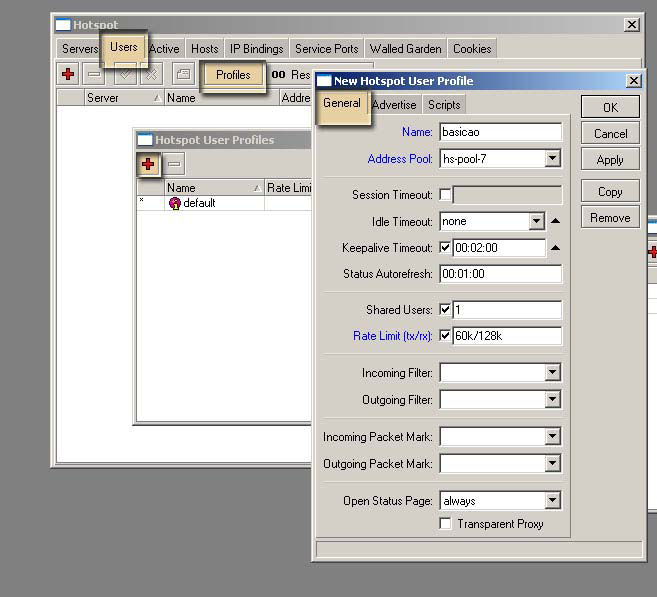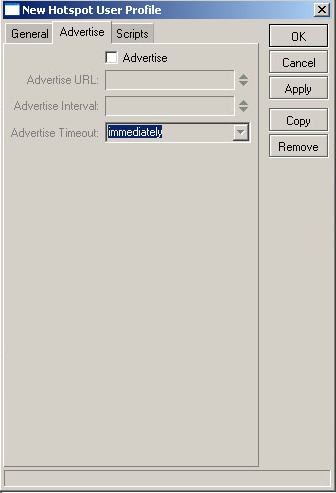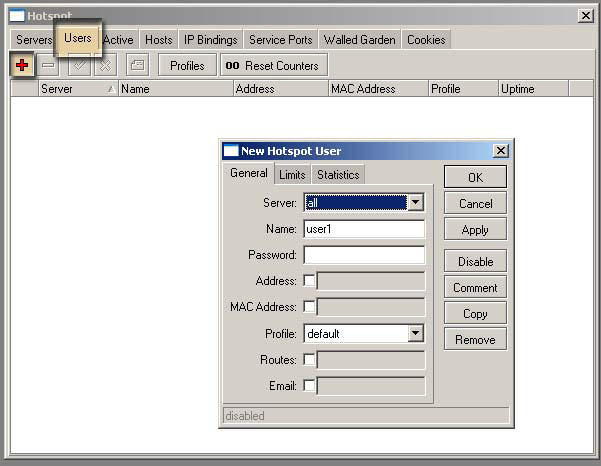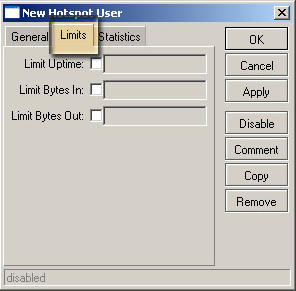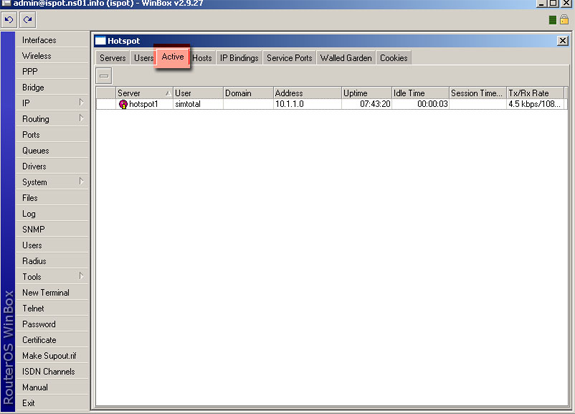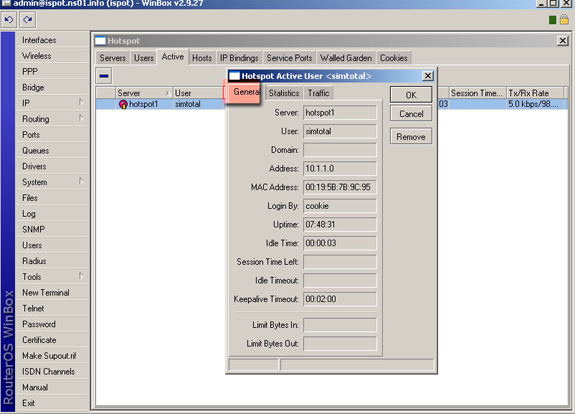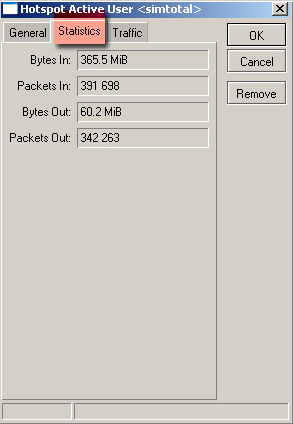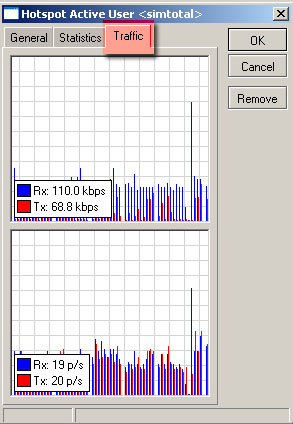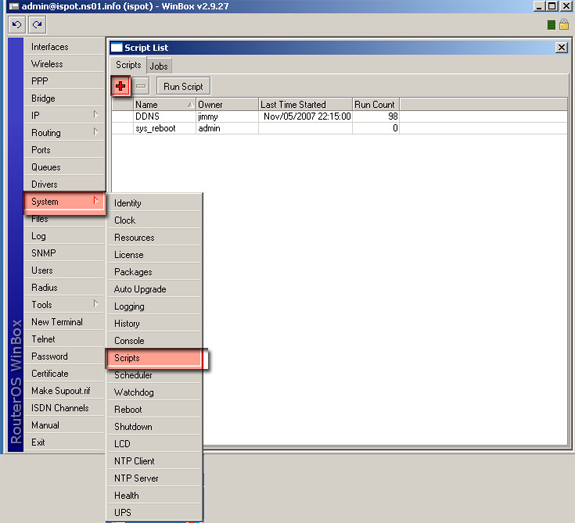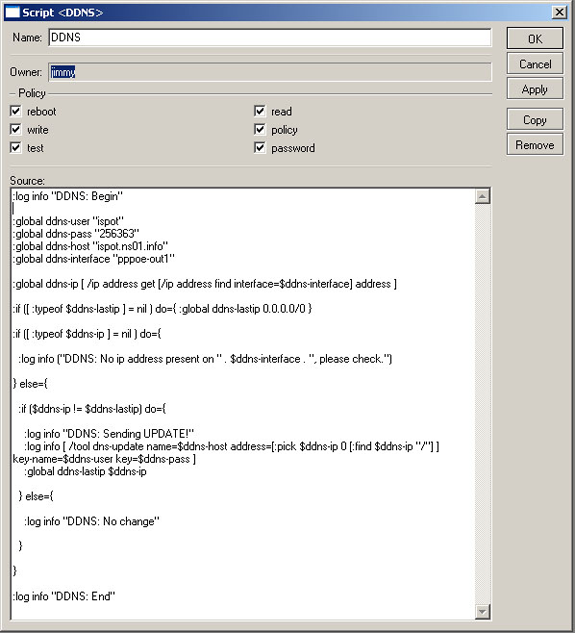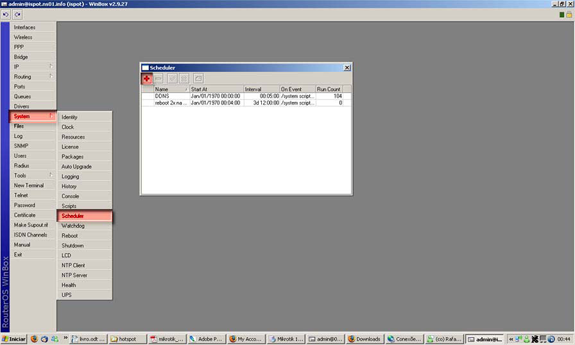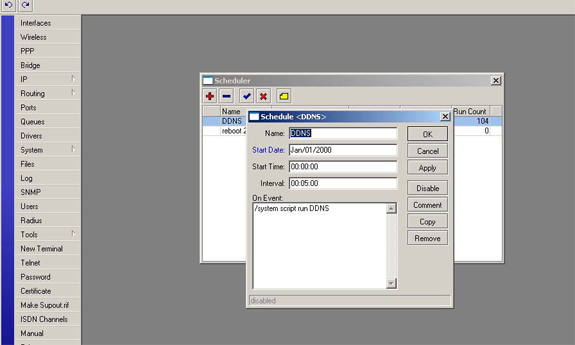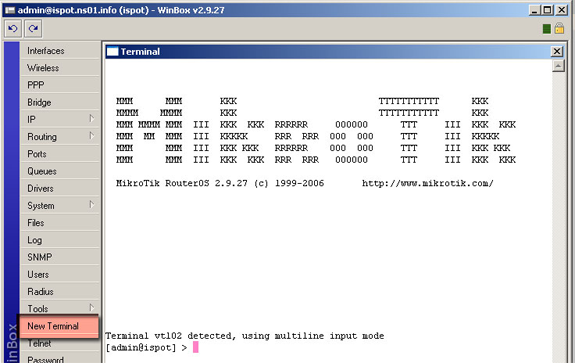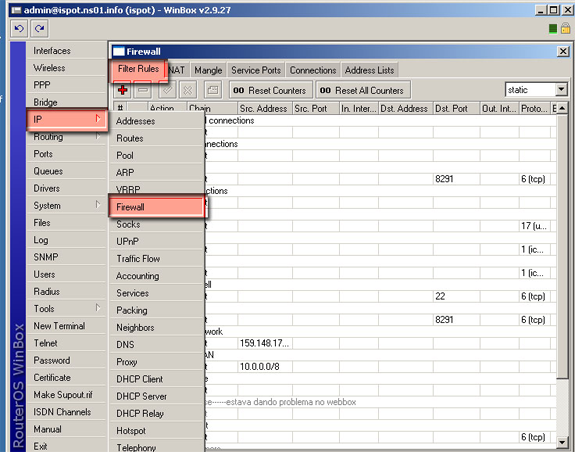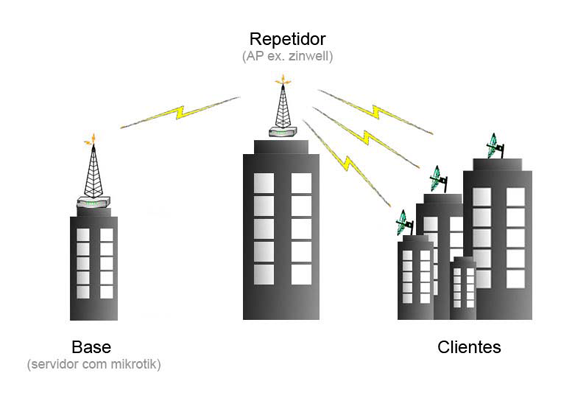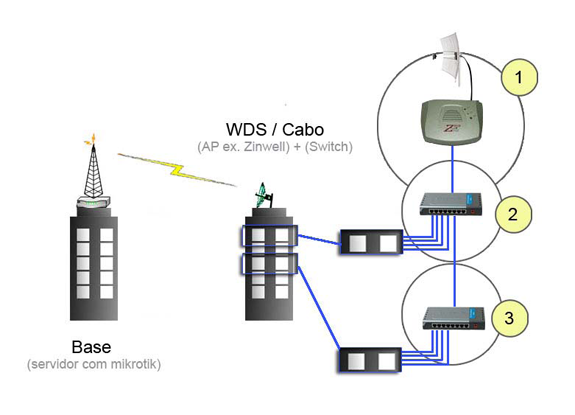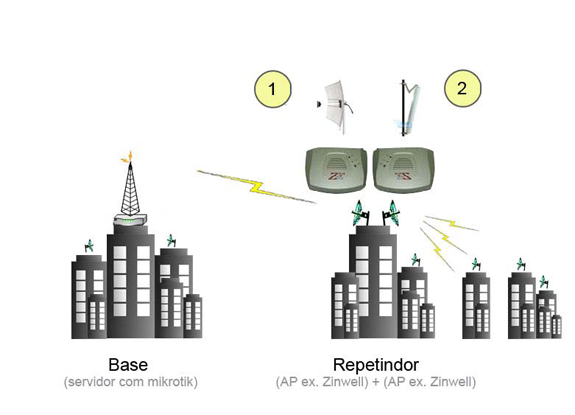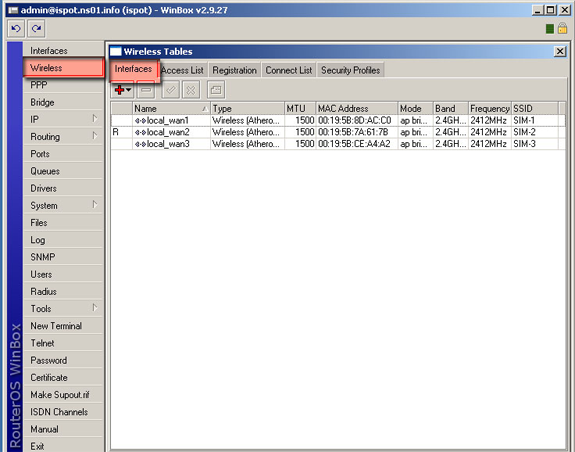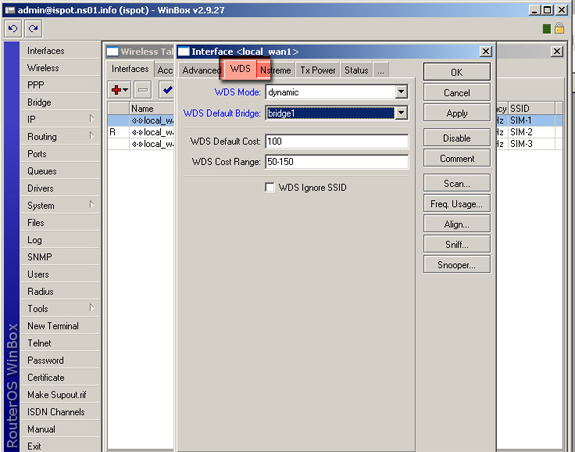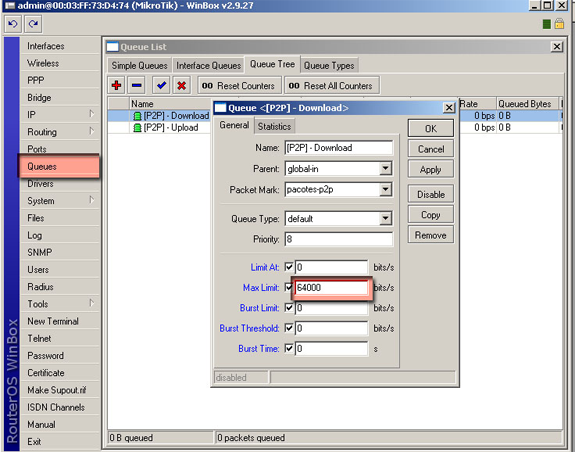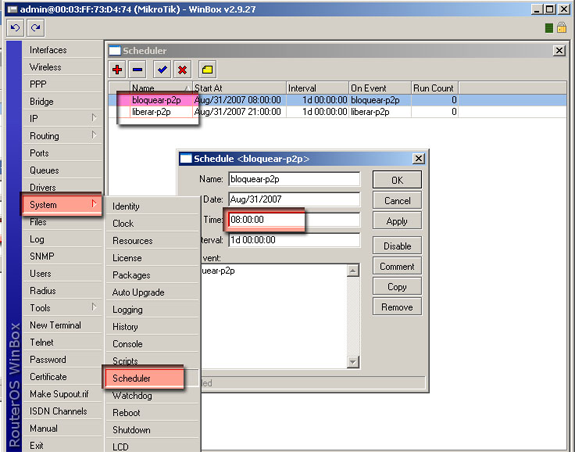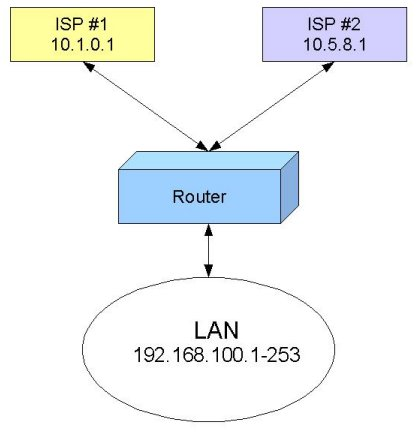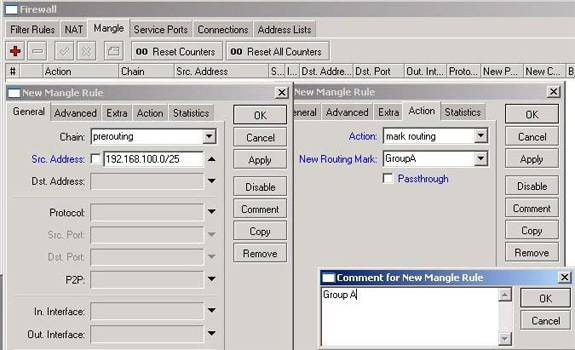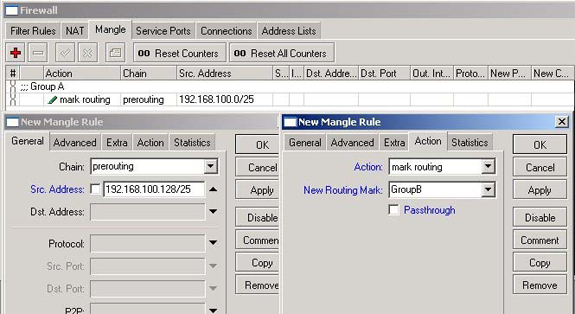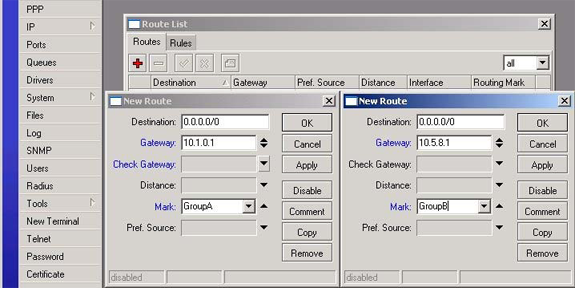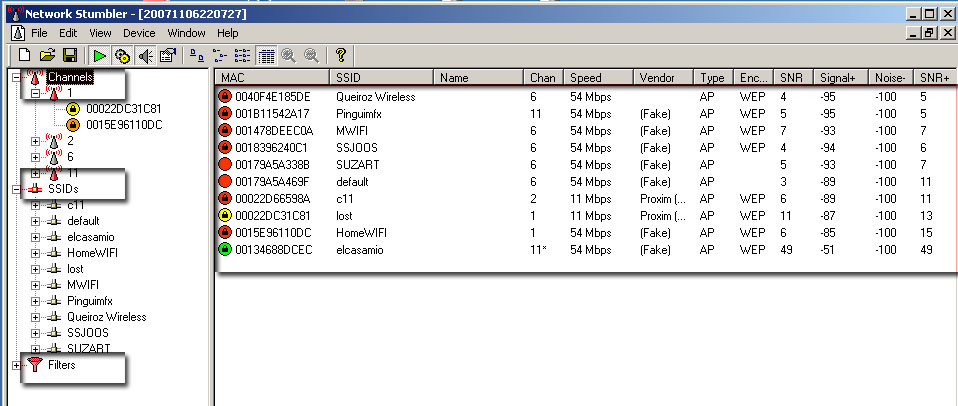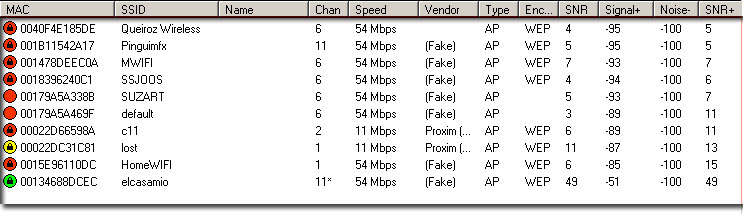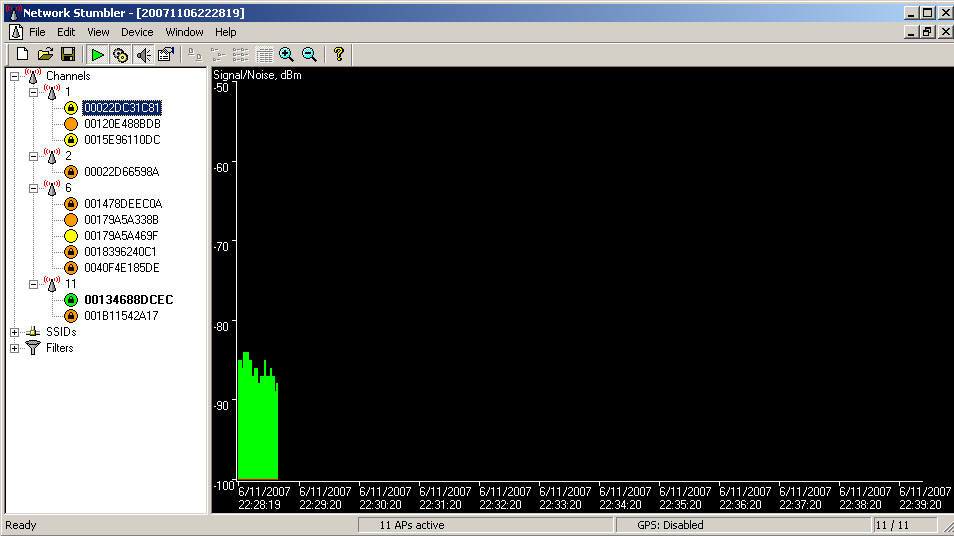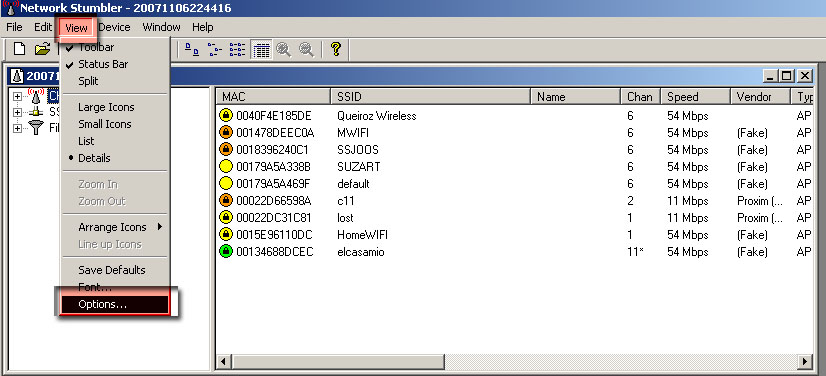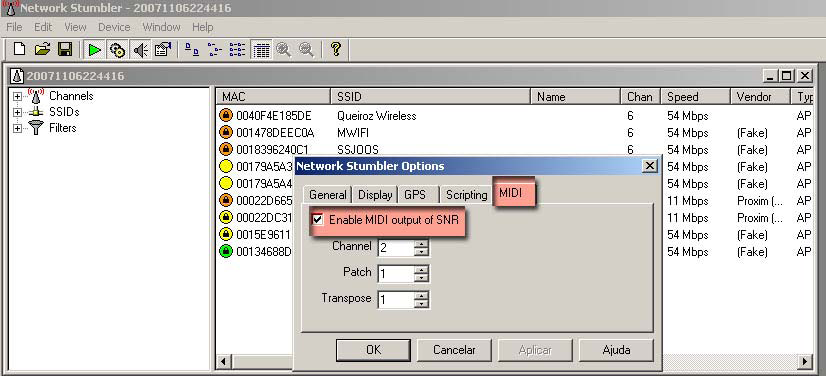Aproveitando melhor o livro
Este livro é destinado à profissionais da área de tecnologia da informação,
administradores de rede, empresários, para pessoas que pensam em montar seu próprio
ISP e para leigos que não sabem nada :).
Escrito em uma linguagem de fácil assimilação, o livro apresenta uma didática própria,
descaracterizando o cunho exclusivamente técnico e evidenciando antes de tudo a
vivência do autor com a tecnologia aqui explorada.
Dividido em 3 partes que poderíamos denominar de antes durante e depois do mikrotik,
para aqueles que já dominam a tecnologia wireless e querem apenas evoluir para o
mikrotik podem ir direto ao item 10 do índice que fala sobre o mikrotik.
Se você não tem familiaridade com o sistema Mikrotik , aconselho que faça a
configuração até o item 10.12, que resume-se a instalação do sistema para funcionar em
hotspot.
Você estará controlando banda, inserindo e removendo clientes. Estará pronto para
prover internet usando o mikrotik, porém recomendo que passe um período se adaptando
e conhecendo mais as configurações que você fez ate o item 10.12, para depois começar
a inserir regras, scripts, marcações de pacotes, rotas etc e finalizar as configurações
adicionais.
Em todo instante estarei dando exemplos práticos e comentando as configurações
descritas.
O livro é repleto de figuras totalizando mais de 120 imagens que ajudaram na
configuração de todo o sistema assim como o seu entendimento.
Na pasta arquivos suporte você encontrará duas apostilas de autores diferentes que
ajudarão no seu aprendizado, os arquivos são:
1. montando caixa hermética – aqui o autor descreve detalhadamente como montar o
mikrotik em uma caixa hermética baseado em um PC comum.
2. mikrotik_detalhado – Uma apostila detalhada sobre o sistema, o autor é bastante
minucioso
3. manual oficial – é o manual completo disponibilizado pela mikrotik
Sistema Wireless
Um sistema wireless ao pé da letra um sistema sem fio, em inglês sua tradução vem do
wire (cabo, fio) + less (livre), ou seja é um sistema que funciona através de outros meios
que dispense a utilização de cabos, seja ondas eletro-magnéticas, rádio ou infravermelho.
A comunicação sem fio serve para levar uma informação de um elemento emissor à um
elemento receptor, podendo ser uma transmissão de curta distância como por exemplo
um controle remoto ou uma transmissão de longa distância como exemplo as informações
que são enviadas por satélites.
A tecnologia wireless é utilizada comumente nos equipamentos de telecomunicações,
como celulares, telefones sem fio, walktalk e gps.
Wireless network
Atualmente os sistemas de rede sem fio tem se tornado um grande atrativo devido ao
baixo custo de viabilização e à praticidade no instante em que um usuário final não
precisará se incomodar com cabos, hubs, e outros equipamentos que antes eram
necessários quando se queria disponibilizar a internet em sua residência ou casa.
Hoje o mercado disponibiliza equipamentos relativamente baratos e de fácil configuração,
tornando esta realidade mais próxima de uma boa parcela de usuários de internet.
Padrões atuais Wi-fi.
Wi-Fi ou Wireless Fidelity, é uma marca proprietária da empresa Wi-Fi Alliance que
designou o padrão IEEE 802.11, dentro deste padrão trabalha dentro da frequência de
2.,4 e 5 ghz com a capacidade de atingir taxas de transferências de até 54mbs.
Os padrões adotados mundialmente se concentram nos 802.11 b/g padronizando a
utilização da tecnologia no mundo.
802.11b
Alcança uma velocidade de 11 Mbps padronizada pelo IEEE e uma velocidade de 22
Mbps, oferecida por alguns fabricantes não padronizados. Opera na freqüência de 2.4
GHz. Inicialmente suporta 32 utilizadores por ponto de acesso. Um ponto negativo neste
padrão é a alta interferência tanto na transmissão como na recepção de sinais, porque
funcionam a 2,4 GHz equivalentes aos telefones móveis, fornos microondas e dispositivos
Bluetooth. O aspecto positivo é o baixo preço dos seus dispositivos, a largura de banda
gratuita bem como a disponibilidade gratuita em todo mundo. O 802.11b é amplamente
utilizado por provedores de internet sem fio.
802.11g
Baseia-se na compatibilidade com os dispositivos 802.11b e oferece uma velocidade de
54 Mbps. Funciona dentro da frequência de 2,4 GHz. Tem os mesmos inconvenientes do
padrão 802.11b (incompatibilidades com dispositivos de diferentes fabricantes). As
vantagens também são as velocidades). Usa autenticação WEP estática. Torna-se por
vezes difícil de configurar, como Home Gateway devido à sua freqüência de rádio e outros
sinais.
Segurança
A segurança numa rede wireless é um tópico de interesse a muitas pessoas que pensam
em instalar uma rede sem fio.
Os motivos para estes interesses são muitos, pois como uma rede sem fio está disponível
a um numero de pessoas indefinidas, pois o sinal de rádio muitas vezes podem ser
captadas por usuários indesejados dos quais alguns podem ser invasores e fazer um bom
estrago em sua rede.
Um comitê do padrão 802.11 definiu o WEP (wireless equivalent privacy) esse processo
que impede a invasão por pessoas não autorizadas a rede é baseado em chaves de
permissão do qual apenas pessoas autorizadas e com o conhecimento desta poderá
acessar a rede protegida.
O que preciso para ter um provedor de
internet a radio
A tecnologia atual propiciou a popularização dos serviços antes restrito à grandes
empresas, a 8 anos atrás um provedor de acesso a internet requeria um grande
investimento em infra-estrutura tornando-se um serviço exclusivo que na maioria das
vezes as teles dominavam.
Hoje o sol nasce para todos, para você prover internet não precisa grandes equipamentos
mainframe ou coisa do gênero, basta apenas um roteador e pronto claro que deve-se
guardar as devidas proporções, pois o nível de distribuição restringe-se ao nivel de infraestrutura
que você possui.
Então você deve está se perguntando e o que preciso para montar meu provedor de
acesso a internet ou ISP (Internet Service Provider).
Bom vamos listar por tópico para você se organizar.
Iremos listar os equipamentos que este e-book se refere.
Inicialmente você precisará de uma conexão de internet, como estamos falando de
provedor e não compartilhamento de conexão adsl recomendamos que você adquira junto
as operadoras um link próprio com a internet, ou um link dedicado.
Os valores cobrados pelas teles variam muito e inclusive são negociáveis, geralmente os
preços são muito parecidos porém a qualidade do serviço vai variar de acordo com a
garantia de banda que a tele oferece.
No capitulo principais fornecedores você encontrará os links das teles e os serviços
prestados.
2 . roteador para gerenciar e distribuir a conexão, neste tópico subdividiremos em partes
para que você possa montar ou adquiri o routerboard à sua preferência.
Montagem do router :
Leia em arquivos suporte / montando caixa hermetica.pdf
Itens necessários:
1. Computador ou router board
2. Placa Wireless
3. Placa Ethernet
4. Caixa hermética
5. Antenas
6. Torre
7. Escada
8. Sistema para verificação do sinal
Os itens listados não constam cabos, pigtails, régua de alimentação e nobreak pois esses
itens são dedutivos no momento da própria construção do sistema.
Abaixo descrevemos cada item descrevendo sua utilidade.
Computador :
apenas placa mãe, processador, memória, HD e fonte de alimentação (drive de cd-room,e
monitor apenas para instalação inicial)
Computador

Computador com routerOS montado em caixa hermética.
Placas de rádios compatíveis com o routerOS:
O mikrotik trabalha com uma lista de hardware compatíveis, no brasil você encontrará
muitos produto compatíveis geralmente dotado com o chipset atheros, cisco ou intersil.
Neste link você poderá consultar toda a lista de hardware compatível:
http://www.mikrotik.com/testdocs/ros/2.9/guide/driverlist.php
Algumas placas mais encontradas e testadas:
DWL-G520 / ag530
Senao NMP-8602 (mini PCI você precisará de um adaptador para transformar em PCI)

Placa d-link dwl-g520 com chipset Atheros AR5213
Placa ethernet(necessário estar dentro da lista de drivers da mikrotik:
Essa interface receberá o link com a sua internet, geralmente só há a necessidade de
utilização de um link.
O chipset mais encontrado e compatível com o Mikrotik é o RealTek RTL8129

Placa ethernet
Caixa Hermética:
A caixa hermética será a base do seu router ou seja ela conterá todos os itens descritos
acima, geralmente recomendamos caixas com o tamanho igual ou superior a 40 cm.

Imagem da caixa hermética
Antenas:
As antenas é a parte principal do seu sistema, ao trabalhar com o mikrotik as opções e
formatação de seu sistema irradiante será conforme sua necessidade. Ex. Você poderá
usar 4 antenas setoriais de 90º cobrindo a área de 360º ou se preferir utilizar 3 setoriais
de 120º, ou setorial para cobrir uma determinada área e uma direcional para fechar um
enlance com um repetidor, enfim, quem vai definir como e quando utilizar vai ser você.
Obs: não recomendamos a utilização de omni devido a baixa capacidade de irradiação.
Antenas setoriais é a melhor solução para seu sistema, além de cobrir uma área maior
que as direcionais.

Principais antenas utilizadas no provedor via rádio: 1) Painel setorial, 2) Parábola vazada
(direcional), 3) omni
Torre:
A torre ou local onde será instalado as suas antenas deve ser alta e ultrapassar as
barreiras iniciais, existem no mercado 2 tipo de torre que são as mais comuns entre os
provedores, estas torres são:
Torre Estaiada : são torres de base modular ou triangular de 35cm à 40cm de lado. Estas
torres são indicadas quando a altura ideal mínima ultrapassa 15mts e quando é
necessário a subida periódica de técnicos, onde o reparo poderá ser feito em cima da
torre sem a necessidade de descer o equipamento.
Torre telescópica: São torres muito útil prática e barata, exigindo menor habilidade para
instalar. Essas torres alcançam até 12 mts sendo que a cada 3 mts você terá a opção de
usar estais (ou cordas de sustentação) que deixará a torre estável e resistente aos
ventos.
Além destas duas torres existe também a torre autoportante. são torres que têm sua
base maior que o seu ápice havendo um afunilamento gradual relacionado a sua altura.
Estas torres têm a vantagem de ocupar uma área útil menor que as estaiadas pois não
são necessários as estaias para mantê-la estável, além de permitir a subida e o reparo na
própria torre. A desvantagem deste tipo de torre é o seu preço que é muito maior que as
ostras duas citadas.
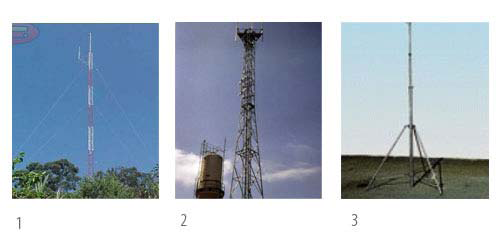
1) torre Estaiada 2) torre autoportante 3) torre telescópica
Escada:
Uma escada telescópica será de muita utilidade quando você for verificar o sinal em
sacadas, telhados e lugares altos, recomendamos escadas a partir de 6mts levando em
conta a média do pé direito de de 3mts em uma casa típica do Brasil, caso tenha um
pavimento você poderá subir no telhado a partir do térreo.
Sistema para verificação de sinal no cliente:
Definiremos como sistema pois assim é composto de mais de um equipamento.
Um sistema para verificar o sinal em seu cliente será muito útil e quanto mais completo
mais fácil será a sua vida quando você estiver procurando sua torre.
Torre
A torre será seu principal aliado no que diz respeito a distância que você vai alcançar com
seu provedor, é claro que quanto mais alta a torre melhor correto? Correto, porém uma
torre deve ser maior que as barreiras existente no local, não existe necessidade de você
construir um monumento de 30 mts de altura em uma cidade plana e com edificações
inferiores a 12 mts. Estude direito o local e a topologia da área de atuação do seu
provedor.
Ainda sobre a altura da torre, é fato que quanto mais alta for, mais longe o seu sinal
chegará, como foi discutido anteriormente, lembrando sempre que enquanto a zona de
fresnel estiver livre de barreira maior a possibilidade de realizar um enlance mais distante,
na tabela abaixo você poderá comparar as distâncias alcançadas x a altura da sua
antena, levando em consideração que esses valores não são exatos e a distância vai
depender de muitos fatores como potência do rádio, tipo de antena e qualidade da
mesma.
Atualmente o google eath é uma boa ferramenta para verificação de altura, lembrando
que a altura dada pela ferramenta não eh precisa, mais lhe dará uma base para você
projetar sua torre.
Existem muitas maneiras de você adquirir sua torre, uma delas é você ir à um serralheiro,
com um esboço em mãos e pedir para ele construir para você os módulos, esta forma é
pouco recomendável, pois você correrá o risco de construir algo fora do padrão e a
economia será muito baixo além do tempo que o serralheiro irá gastar, mais tempo para
supervisionar o serviço e ainda a possibilidade de ficar mal feito, fora que você terá que
buscar parafusos, cabos, sistema de balizamento enfim, se seu intuído não é vender
torres então compre-a pronta, atualmente existem empresas e pessoas no próprio
mercado livre que estão fornecendo torre estaiada em módulos de 2mts e construídas
dentro dos padrões da abnt, esses módulos ficam em torno de 150 reais.
Se você tem uma boa laje ou uma caixa d'agua alta, você já terá uma vantagem que lhe
propiciará uma economia muito grande.
Atualmente existem torres telescópica que oferecem mais de 20mts de altura, essas
torres são fáceis de instalar e de fazer a manutenção, a desvantagem é que você
precisará descer ela completamente caso precise realizar algum reparo nos
equipamentos, porém como estamos nos baseando em um equipamento que não deve
parar isso ocorrerá muito raramente eu garanto por experiência própria, em um ano de
atividade nunca precisei subir na torre para fazer qualquer reparo no sistema, apenas
verificávamos a ação do tempo na torre para tomar medidas cautelares de segurança.
Disponibilizamos o link dos fornecedores no parte Principais Fornecedores
Cabos
Os cabos são de suma importância para o bom funcionamento de um sistema wireless,
do mercado existem dois tipos principais de cabos são eles o recg 58 e rgc 213 alem do
tradicional cat5 utilizado em rede wired ou cabeada e que também será muito usado.
A principal diferença entre os cabos rgc58 e rgc213 é a atenuação ou seja a perda de
sinal relativa ao tamanho do mesmo, além é claro o diferença de valores o rgc213 chega
a ser quase 8x mais caro que o rgc58 do cabo veja a tabela com a atenuação dos dois
cabos.
Em suma, o rgc58 oferece quase 2x mais “resistência” ao sinal, aumentando a perda do
mesmo e possibilitando a existência de ruídos porém é 8x mais barato.

Desenho de cabo rgc
“Então p/ o padrão B e G (2,4Ghz) a interferência máxima para condução do sinal sem
perdas significativas é aproximadamente 4dB, o que permite o uso de cerca de 4metros
de cabo RG-58 e 8metros de cabo RG-213.
Para um elance com a finalidade apenas de recepção do sinal e navegação na internet a
perda pode ser superior 7dB o que nos dá 6,5metros de RG-58 e 14metros de RG-213.”
Bom mais quando usar o rgc58 e o rgc213? A resposta é simples, você não vai implantar
o rgc213 em todos os seus clientes, até porque ficaria caro e o cabo rgc213 é mais
complicado para trabalhar pois o mesmo é muito grosso, outro motivo é que para o cliente
só será necessário você estabelecer a conexão com a internet permitindo grandes perdas
de sinal com a atenuação do cabo, diferente da sua base que terá que ter a melhor saída
de sinal possível.
Para o cliente essa perda é irrelevante quando se faz o teste de sinal e se consegue um
sinal possível de navegar dentro da velocidade contratada, eu já usei 30mts de rgc58 em
um cliente e nunca tive problemas com ele, porém o nível de sinal caiu bastante, na
prática tive uma perda de mais de aproximadamente 30db o que seria inviável caso o
cliente estivesse muito longe.
Outra vantagem de utilizar o rgc58 é que o mesmo dispensa a utilização de pigtail
fazendo conexão direta com as placas pci dos clientes.
Porém na base o ideal é que se use o rgc213, pois esse é o sistema que fará a irradiação
principal e nós queremos que o sinal saia com o mínimo de resistência possível, para que
possamos ter uma maior eficiência na nossa irradiação.
Além da utilização do cabo rgc213, na minha base utilizava tamanhos não superiores a 2
mts, o que aumentava as chances de ir mais longe.
Conectores:
- Conector N Femea P/ Rgc213
Os conectores N Femea servem para conexão de pigtail e algumas antenas que oferecem
o conector N macho para sua conexão, vale observar que a maioria das antenas
oferecem conector N Femea .

Conector N Femea P/ Rgc213
- Conector N Macho P/ Rgc213
Os conectores N Macho são comumente usado para conexão em antenas que oferecem
conector N Femea para encaixe

Conector N Macho P/ Rgc213
- Conector N Macho P/ Rgc58

Conector N Macho P/ Rgc58
- Conector Sma P/ Placa Wireless P/ Rgc58
este conector dispensa o uso de Pigtail conectando diretamente as placas wireless do
cliente.

Conector Sma P/ Placa Wireless P/ Rgc58
- Pigtail
Os pigtails são utilizados para converter o padrão Rgc213 para o padrão sma utilizado na
maioria das placas wireless, Porém alguns fabricantes utilizam outros padrões, como TNC
Reverso utilizado em alguns produtos da linksys ou senão.

Modelo de pigtail ac/ufl
Montando o Cabo
Bom você já sabe quais os cabos comprar e quando usar.
Agora veremos como montar e testar se o cabo esta ok.
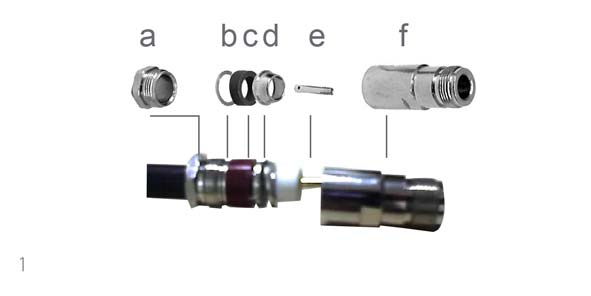
As montagens dos cabos são relativamente fáceis.
Um cabo RGC é composto por 6 elementos descritos de “a” à “f” que serão montados
conforme instrução abaixo.
1. primeiro você adicionará os itens de “a” ao “c” no cabo começando pela porca(a),
2. Corte cerca de 3 cm do cabo deixando aparecer a malha de aço
3. dobre a malha de aço sobre o anel de borracha(c) e corte o excesso com uma
tesoura
4. adicione o item “d”pressionando a malha de acho na borracha
5. corte agora a segunda proteção de plastico deixando cerca de 5mm além do ultimo
anel de aço ou item “d”coberto como ilustrado na imagem acima
6. deixe mais 5 mm da haste de cobre para fora e insira o conector de cobre ou item
“e” soldando-o em seguida
7. Enrosque o conector f ao conector a com o auxílio de duas chaves de boca.
Repita o procedimento para qualquer conector os elementos são os mesmos.
Testando o Cabo
Com o auxílio de um multímetro você checará o cabo com o conector, pegue um dos
pólos do multímetro e encoste na parte de metal externa do conector, com o outro pólo
encoste na haste interna caso feche curto já sabe, o cabo foi mal feito.

Cuidados após montagem dos conectores.
Na ponta do cabo que será conectado à antena externa vede com fita de auto-fusão os
conectores para evitar entrada de água e consequentemente crie curto no sistema.
Cabo CAT
Cabo UTP é um dos mais usados para a criação de redes de computadores baseadas em
fios. Seu desenvolvimento foi fruto dos trabalhos da Electrical Industrial American (EIA) e
da Telecomunications Industrial American (TIA), que pesquisaram o desenvolvimento de
um meio de comunicação eficiente para redes. Após essa definição, a Bell Laboratories
trabalhou no desenvolvimento do cabo UTP (Unshilded Twisted Par).
Nas redes padrão Ethernet praticamente são só usados cabos UTP CAT 5. Isso quer
dizer que esse tipo de cabo é composto por quatro pares de fios e opera à freqüência de
100 MHz.
A foto abaixo mostra os pares de fio. Repare que eles são combinações das cores laranja,
azul, verde e marrom com correspondentes na cor branca. Assim, um fio na cor azul tem
como par um fio nas cores azul e branco. Um fio na cor verde tem como par um fio nas
cores verde e branco, e assim por diante:
É mais comum encontrar cabos UTP com revestimento na cor azul, no entanto, não é
difícil encontrar cabos em outras cores.

Cabo utp com conector rj45
Quando Utilizar o Cabo UTP?
Boa pergunta, porém apesar de ser um provedor a rádio em algum lugar desse provedor
você precisará ligar um cabo correto? Além disto quando você precisar disponibilizar
internet em um edifício toda a rede vai ser cabeada, pois as redes wi-fi foram projetadas
para ambientes indoor.
Para fazer um cabo UTP será necessário:
? alicate de crimpagem
? Conectores RJ-45
? Cabo UTP padrão CAT 5
Quando for comprar o cabo verifique se o mesmo os pares estão em cores diferentes,
puchando a capa protetora para trás você poderá ver os pares de fio, alguns
fornecedores vendem cabos com apenas das cores o que vai dificultar e muito sua vida
quando for separar os fios.
Fazendo um cabo direto:
Fazer um cabo UTP não tem mistério algum, basta inserir os fios no conector seguindo
uma sequência da norma EIA/TIA 568A e depois crimpar com o alicate de crimpagem,
para criação do cabo direto o procedimento deve ser o mesmo nas duas extremidades do
cabo, seguindo a norma EIA/TIA 568A, para as duas pontas.
Sequência EIA/TIA 568A:
1. Verde-Branco
2. verde
3. Laranja-Branco
4. Azul
5. Azul-Branco
6. Laranja
7. Marrom-Branco
8. Marrom

Fazendo um cabo Crossover
Para fazer um cabo Crossover você terá apenas que modificar uma das pontas do cabo
seguindo a norma EIA/TIA 568B.
Desta forma você terá uma das pontas formatado como o cabo direto e na outra como o
cabo cross.
1. Laranja-Branco
2. Laranja
3. Verde-Branco
4. Azul
5. Azul-Branco
6. Verde
7. Marrom-Branco
8. Marrom
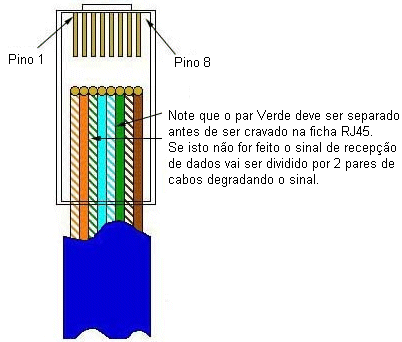
O cabo crossover servirá para você fazer a primeira conexão com o mikrotik com o seu
computador afim de acessar o WinBox e realizar as configurações iniciais.
Antenas
A antena é o elemento principal do seu provedor, ela será responsável pela emissão do
sinal. Atualmente o Brasil hoje produz suas próprias antenas através de empresas
genuinamente brasileiras, porém como esse mercado têm crescido e sem controle algum
existem empresas ou pessoas fabricando antena em fundo de quintal e falando o que
quer, para impedir os golpistas de plantão, a Anatel agência que regula a
telecomunicação no país, emite um certificado de homologação para as antenas
fabricadas no brasil, esse certificado atesta a qualidade dos produtos e evita que você
leve gato por lebre .
Existem muitos modelos de antenas porém vamos citar as mais usadas afim de evitar que
nos aprofundemos em assuntos que não faram diferenças, caso queira estudar mais
sobre antenas a internet está repleta de artigos, inclusive em português que trata do
assunto com mais formalidade.
Modelos usados pelo seu provedor.
Principais Modelos
1. Parábola Vazada (direcional)
2. Painel Setorial
3. Omni

É importante entender os aspectos físicos das antenas e para isso vou ilustrar com uma
metáfora muito usadas pelos autores quando querem explicar a eficiência de cada
antena, basta lembrar que as antenas são responsáveis pela focalização da energia e não
pela produção ou amplificação da mesma.
A antena omni é uma antena projetada para emitir o sinal em 360 graus, diferente das
direcionais e setoriais que emitem sua onda centralizada em um determinado ângulo,
agora entrando na metáfora, imagine que a onda de rádio é a luz de uma lanterna, agora
imagina que esta lanterna não tem um elemento refletor, sua luz vai ser jogado para todos
os lados, porém a distância que a luz irá percorrer será reduzida, agora imagina essa
lanterna com um refletor usando a mesma fonte de luz, a luz será concentrada em um
ponto único alcançando distancias maiores porem em uma unica área de atuação.
As antenas citadas tem funções específicas no seu provedor que serão:
1) Direcional – as antenas direcionais são usados na maioria das vezes nos clientes,
estas antenas possuem uma potência muito superior às omnis e setoriais
chegando a 30db, porém é necessário que ela esteja apontada exatamente para a
antena em sua base, outra utilidade destas antenas é na criação de um ponto a
ponto, onde geralmente utiliza-se duas direcionais afim de obter um enlance em
distâncias maiores, a grande dificuldade desta modalidade é regular as antenas de
forma que uma fique virada para outra, imagine você fazendo isso a 20 km de
distância.
2) Omni – estas antenas são utilizadas por grande parte dos provedores de acesso
caseiro, ou por locais públicos de acesso como hot-spot onde a área de
abrangência é pequena e livre de barreiras.
A principal vantagem desta antena é o baixo custo de aquisição aliado à utilização
de pontos de acessos baratos, você conseguirá cobrir uma uma boa quantidade de
pessoas porém se resumirá a uma área restrita. Muitos vendedores falam que seu
produto tem um alcance de até 5km com este tipo de antena, acho pouco provável
essa façanha a não ser que no raio destes 5km não exista nenhuma barreira e
mesmo assim precisaria ver para crer. Inclusive alguns fabricantes sérios indicam o
seu uso para interno.
3) Painel-Setorial - esta antena você irá usar em sua base pois além de cobrir uma
área de até 90 graus definido pela sua abertura horizontal (existem fabricantes que
produzem de 120 e 180 graus porém no brasil os produtos homologados vão até
90 graus) e um um logo alcance a depender do ganho supera os 10km de
distância.
Para você cobrir 360 graus você fará o uso de 4 antenas e 4 rádios ou poderá fazer
uso de um divisor ou splitter (não recomendado).
O que é Mikrotik?
O mikrotik é um routerOS , ou seja um sistema operacional desenvolvido para realizar a
tarefa de um roteador.
Desenvolvido pela MikroTikls empresa fundada em 1995 em Riga capital da Lativia região
próximo à Rússia. A mikrotik nome comercial da empresa, desenvolve sistema para
solução em conectividade como ISP (Internet Service Provider), administração de rede e
serviço de conexão sem fio.
O sistema foi desenvolvido para funcionar em computadores tradicionais baseado em
plataforma x86, devido a esta vantagem o usuário poderá dimensionar um roteador com a
configuração que desejar, além de custar menos que os roteadores profissionais no
mercado.
Principais Características
- Performance otimizada com o protocolo proprietário NSTREME
- Alta disponibilidade com o protocolo VRRP
- Possibilidade de agregar interfaces ( bonding )
- Interface melhorada
- Poucas exigências de recursos de hardware
- Inúmeras novas funcionalidades
- Qualidade de serviço avançado
- Firewall "stateful"
- Protocolo Spanning Tree em bridge com filtros.
- Alta velocidade com 802.11a/b/g com criptografia WEP/WPA
- WDS e APs Virtuais
- Portal Captativo (Hotspot) com acesso Plug & Play
- Roteamento com os protocolos RIP, OSPF e BGP
- Acesso remoto com amigável aplicativo Windows - Winbox e administração Web
- Administração por telnet, mac-telnet, ssh e console
- Configuração e monitoramento em tempo real
-Preparando a Caixa Hermética
A montagem detalhada do Mikrotik na caixa hermética você encontrará em
arquivos suporte/montando caixa hermetica.pdf
Instalando o Mikrotik
Com o PC já preparado com os hardwares listados, vamos inserir o cd do mikrotik e dar o
boot pelo driver de Cdrom.
O sistema detectará o OS Linux e preparará para a instalação parando nesta tela onde
você dirá quais os módulos que irão ser instalados.
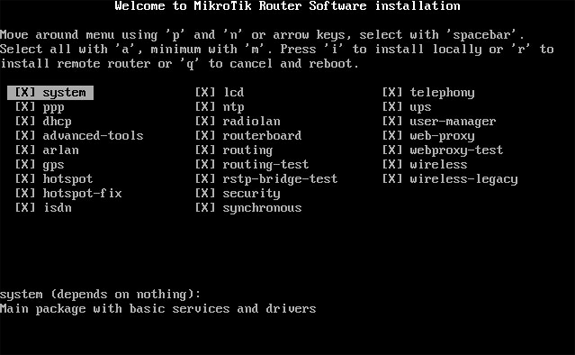
Pessoalmente instalo todos os módulos apesar de não usá-los por completo, como uso
um HD com muito espaço, o mikrotik instalado com todos os seus módulos não ultrapassa
30 mb, então prefiro instalar todos que fazer o Downgrade mais tarde pra usar algum
serviço que não pretendia usar no início.
Então na tela de instalação aperte a tecla “a” (para selecionar todos os módulos) e
depois aperte enter a tecle “i”para que ele faça a instalação diretamente no HD.
2) Quando perguntar se gostaria de manter a configuração antiga (keep old
configuration?), tecle “n” para dizer que não, afinal estamos instalando pela
primeira vez ;).
3) A instalação informará que todos os dados do seu hd serão apagados se você tem
certeza que o HD pode perder os dados tecle “Y” e vamos lá
4) No final da instalação ele informará que o mesmo foi instalado e que você deverá
Tecle “enter” para que ele possa fazer o reboot.
5) Retire o cd do driver e coloque o sistema para fazer o boot pelo HD.
6) Se tudo deu certo aparecerá a tela de login você usará o login“admin” tecle
“enter” sem senha tecle “enter” novamente
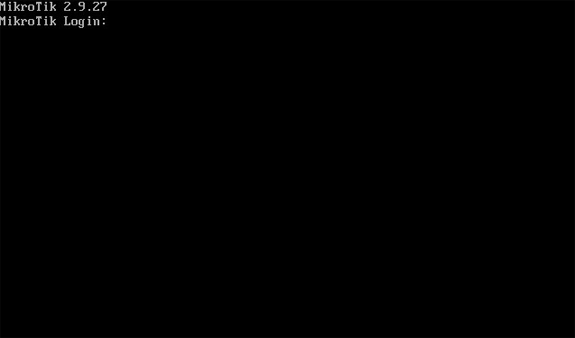
7) O sistema perguntará se você quer que exiba a licença, ao menos que tenha
curiosidade tecle “y” do contrário tecle “n” e vamos ao que interessa.
Comandos Básicos
Bom agora vamos aprender alguns comandos básicos do sistema no terminal
O Mikrotik é um sistema fácil, para você que nunca viu e tem dúvidas porque não
começar com uma “?” isso mesmo, quando você tecla interrogação ele vai passar todos
os serviços disponíveis parecido com o dir do DOS.
Então vamos lá conhecer alguns serviços que nos interessa. Tecle “?” isso mesmo
quando você aperta a interrogação aparecerá todos os comandos existentes naquele
diretório, e seguindo a mesma lógica para os subdiretórios.
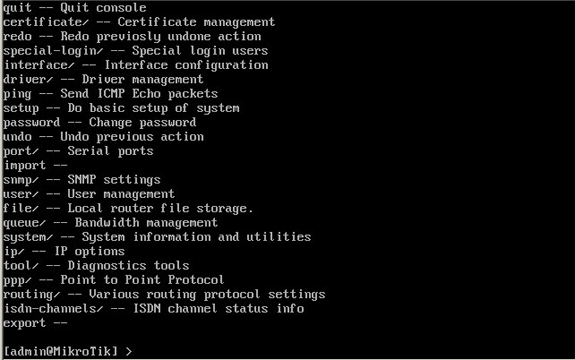
Antes de começarmos a listar os serviços existe um comando muito importante que se
chama “print” com este comando você lista as opções de um determinado serviço, outro
comando importante é a “/” com ela você retorna para o primeiro nível de comando, mais
adiante veremos esses comandos na prática.
quit: tecle quit para sair do console e voltar para tela de login
certificate: o mikrotik possibilita a utilização de chaves de segurança e criptografia como
ssl para proteger e dar maior confiabilidade aos serviços que você por ventura venha
prover, como hotspot ou rede pública, esses certificados garantem maior confiabilidade
para as pessoas que venham a usar os seus serviços. Obs (nunca usei por isso só vou
citar).
Redo: este comando serve para você desfazer uma alteração e para refazer você digitará
Undo para vizualizar o histórico vá para /system history print.
Interfaces: comando bastante usado para listar e configurar as interfaces que estão
instaladas no MK.
Ping: assim como funciona com o DOS esse serviço enviara pacotes para m determinado
endereço afim de obter um retorno ou ver a latência do mesmo.
Setup: este comando fará a configuração básica do sistema, como configurar ip, gateway
entre outros, como não vamos usar e faremos a configuração individual.
Bom o resto dos comandos veremos no próprio winbox, pois o console reflete justamente
o que temos no winbox.
Listando as interfaces instaladas no sistema
Tecle “interfaces” e depois tecle “print” ficando assim “interfaces print” e enter ele
listará todas as interfaces que você colocou como as interfaces disponíveis no seu
sistema
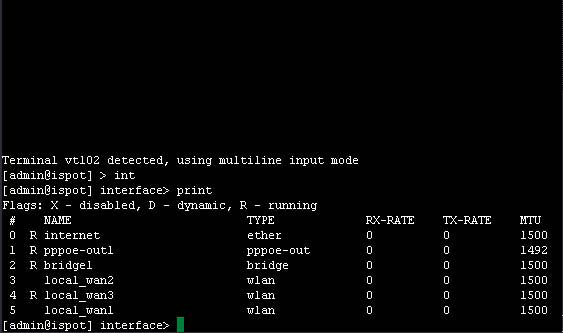
Se você instalou corretamente as placas e se elas forem compatíveis com os chipsets
listados provavelmente aparecerá o nome ether para as placas “ethernet” e para as
placas wireless “wlan”.
Winbox
O winbox você achará no endereço: http://www.mikrotik.com/download/winbox.exe
Antes de acessar o mikrotik via interface gráfica é importante que você faça a conexão do
sistema mikrotik com o computador remoto via cabo UTP em crossover, desta forma o
sistema reconhecerá o mac da sua placa no mikrotik automaticamente.
Para isso basta clicar nos 3 pontinhos ao lado do connect to e aparecerá uma lista das
interfaces disponíveis.
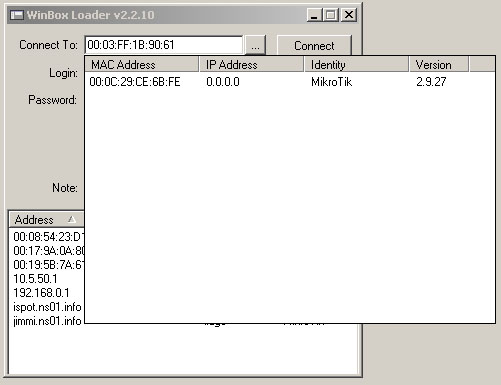
Entendendo a tela do winbox
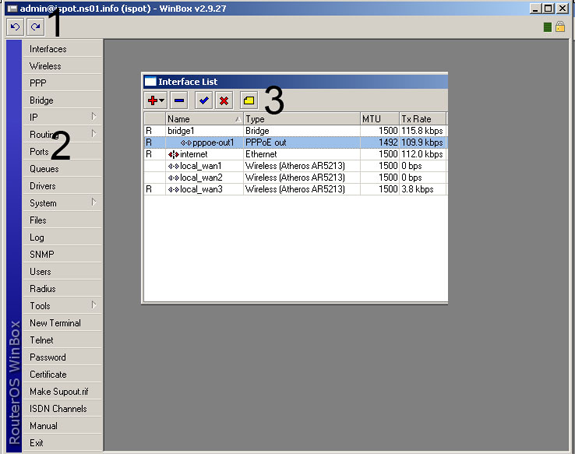
Este livro é destinado à profissionais da área de tecnologia da informação,
administradores de rede, empresários, para pessoas que pensam em montar seu próprio
ISP e para leigos que não sabem nada :).
Escrito em uma linguagem de fácil assimilação, o livro apresenta uma didática própria,
descaracterizando o cunho exclusivamente técnico e evidenciando antes de tudo a
vivência do autor com a tecnologia aqui explorada.
Dividido em 3 partes que poderíamos denominar de antes durante e depois do mikrotik,
para aqueles que já dominam a tecnologia wireless e querem apenas evoluir para o
mikrotik podem ir direto ao item 10 do índice que fala sobre o mikrotik.
Se você não tem familiaridade com o sistema Mikrotik , aconselho que faça a
configuração até o item 10.12, que resume-se a instalação do sistema para funcionar em
hotspot.
Você estará controlando banda, inserindo e removendo clientes. Estará pronto para
prover internet usando o mikrotik, porém recomendo que passe um período se adaptando
e conhecendo mais as configurações que você fez ate o item 10.12, para depois começar
a inserir regras, scripts, marcações de pacotes, rotas etc e finalizar as configurações
adicionais.
Em todo instante estarei dando exemplos práticos e comentando as configurações
descritas.
O livro é repleto de figuras totalizando mais de 120 imagens que ajudaram na
configuração de todo o sistema assim como o seu entendimento.
Na pasta arquivos suporte você encontrará duas apostilas de autores diferentes que
ajudarão no seu aprendizado, os arquivos são:
1. montando caixa hermética – aqui o autor descreve detalhadamente como montar o
mikrotik em uma caixa hermética baseado em um PC comum.
2. mikrotik_detalhado – Uma apostila detalhada sobre o sistema, o autor é bastante
minucioso
3. manual oficial – é o manual completo disponibilizado pela mikrotik
Sistema Wireless
Um sistema wireless ao pé da letra um sistema sem fio, em inglês sua tradução vem do
wire (cabo, fio) + less (livre), ou seja é um sistema que funciona através de outros meios
que dispense a utilização de cabos, seja ondas eletro-magnéticas, rádio ou infravermelho.
A comunicação sem fio serve para levar uma informação de um elemento emissor à um
elemento receptor, podendo ser uma transmissão de curta distância como por exemplo
um controle remoto ou uma transmissão de longa distância como exemplo as informações
que são enviadas por satélites.
A tecnologia wireless é utilizada comumente nos equipamentos de telecomunicações,
como celulares, telefones sem fio, walktalk e gps.
Wireless network
Atualmente os sistemas de rede sem fio tem se tornado um grande atrativo devido ao
baixo custo de viabilização e à praticidade no instante em que um usuário final não
precisará se incomodar com cabos, hubs, e outros equipamentos que antes eram
necessários quando se queria disponibilizar a internet em sua residência ou casa.
Hoje o mercado disponibiliza equipamentos relativamente baratos e de fácil configuração,
tornando esta realidade mais próxima de uma boa parcela de usuários de internet.
Padrões atuais Wi-fi.
Wi-Fi ou Wireless Fidelity, é uma marca proprietária da empresa Wi-Fi Alliance que
designou o padrão IEEE 802.11, dentro deste padrão trabalha dentro da frequência de
2.,4 e 5 ghz com a capacidade de atingir taxas de transferências de até 54mbs.
Os padrões adotados mundialmente se concentram nos 802.11 b/g padronizando a
utilização da tecnologia no mundo.
802.11b
Alcança uma velocidade de 11 Mbps padronizada pelo IEEE e uma velocidade de 22
Mbps, oferecida por alguns fabricantes não padronizados. Opera na freqüência de 2.4
GHz. Inicialmente suporta 32 utilizadores por ponto de acesso. Um ponto negativo neste
padrão é a alta interferência tanto na transmissão como na recepção de sinais, porque
funcionam a 2,4 GHz equivalentes aos telefones móveis, fornos microondas e dispositivos
Bluetooth. O aspecto positivo é o baixo preço dos seus dispositivos, a largura de banda
gratuita bem como a disponibilidade gratuita em todo mundo. O 802.11b é amplamente
utilizado por provedores de internet sem fio.
802.11g
Baseia-se na compatibilidade com os dispositivos 802.11b e oferece uma velocidade de
54 Mbps. Funciona dentro da frequência de 2,4 GHz. Tem os mesmos inconvenientes do
padrão 802.11b (incompatibilidades com dispositivos de diferentes fabricantes). As
vantagens também são as velocidades). Usa autenticação WEP estática. Torna-se por
vezes difícil de configurar, como Home Gateway devido à sua freqüência de rádio e outros
sinais.
Segurança
A segurança numa rede wireless é um tópico de interesse a muitas pessoas que pensam
em instalar uma rede sem fio.
Os motivos para estes interesses são muitos, pois como uma rede sem fio está disponível
a um numero de pessoas indefinidas, pois o sinal de rádio muitas vezes podem ser
captadas por usuários indesejados dos quais alguns podem ser invasores e fazer um bom
estrago em sua rede.
Um comitê do padrão 802.11 definiu o WEP (wireless equivalent privacy) esse processo
que impede a invasão por pessoas não autorizadas a rede é baseado em chaves de
permissão do qual apenas pessoas autorizadas e com o conhecimento desta poderá
acessar a rede protegida.
O que preciso para ter um provedor de
internet a radio
A tecnologia atual propiciou a popularização dos serviços antes restrito à grandes
empresas, a 8 anos atrás um provedor de acesso a internet requeria um grande
investimento em infra-estrutura tornando-se um serviço exclusivo que na maioria das
vezes as teles dominavam.
Hoje o sol nasce para todos, para você prover internet não precisa grandes equipamentos
mainframe ou coisa do gênero, basta apenas um roteador e pronto claro que deve-se
guardar as devidas proporções, pois o nível de distribuição restringe-se ao nivel de infraestrutura
que você possui.
Então você deve está se perguntando e o que preciso para montar meu provedor de
acesso a internet ou ISP (Internet Service Provider).
Bom vamos listar por tópico para você se organizar.
Iremos listar os equipamentos que este e-book se refere.
Inicialmente você precisará de uma conexão de internet, como estamos falando de
provedor e não compartilhamento de conexão adsl recomendamos que você adquira junto
as operadoras um link próprio com a internet, ou um link dedicado.
Os valores cobrados pelas teles variam muito e inclusive são negociáveis, geralmente os
preços são muito parecidos porém a qualidade do serviço vai variar de acordo com a
garantia de banda que a tele oferece.
No capitulo principais fornecedores você encontrará os links das teles e os serviços
prestados.
2 . roteador para gerenciar e distribuir a conexão, neste tópico subdividiremos em partes
para que você possa montar ou adquiri o routerboard à sua preferência.
Montagem do router :
Leia em arquivos suporte / montando caixa hermetica.pdf
Itens necessários:
1. Computador ou router board
2. Placa Wireless
3. Placa Ethernet
4. Caixa hermética
5. Antenas
6. Torre
7. Escada
8. Sistema para verificação do sinal
Os itens listados não constam cabos, pigtails, régua de alimentação e nobreak pois esses
itens são dedutivos no momento da própria construção do sistema.
Abaixo descrevemos cada item descrevendo sua utilidade.
Computador :
apenas placa mãe, processador, memória, HD e fonte de alimentação (drive de cd-room,e
monitor apenas para instalação inicial)
Computador

Computador com routerOS montado em caixa hermética.
Placas de rádios compatíveis com o routerOS:
O mikrotik trabalha com uma lista de hardware compatíveis, no brasil você encontrará
muitos produto compatíveis geralmente dotado com o chipset atheros, cisco ou intersil.
Neste link você poderá consultar toda a lista de hardware compatível:
http://www.mikrotik.com/testdocs/ros/2.9/guide/driverlist.php
Algumas placas mais encontradas e testadas:
DWL-G520 / ag530
Senao NMP-8602 (mini PCI você precisará de um adaptador para transformar em PCI)

Placa d-link dwl-g520 com chipset Atheros AR5213
Placa ethernet(necessário estar dentro da lista de drivers da mikrotik:
Essa interface receberá o link com a sua internet, geralmente só há a necessidade de
utilização de um link.
O chipset mais encontrado e compatível com o Mikrotik é o RealTek RTL8129

Placa ethernet
Caixa Hermética:
A caixa hermética será a base do seu router ou seja ela conterá todos os itens descritos
acima, geralmente recomendamos caixas com o tamanho igual ou superior a 40 cm.

Imagem da caixa hermética
Antenas:
As antenas é a parte principal do seu sistema, ao trabalhar com o mikrotik as opções e
formatação de seu sistema irradiante será conforme sua necessidade. Ex. Você poderá
usar 4 antenas setoriais de 90º cobrindo a área de 360º ou se preferir utilizar 3 setoriais
de 120º, ou setorial para cobrir uma determinada área e uma direcional para fechar um
enlance com um repetidor, enfim, quem vai definir como e quando utilizar vai ser você.
Obs: não recomendamos a utilização de omni devido a baixa capacidade de irradiação.
Antenas setoriais é a melhor solução para seu sistema, além de cobrir uma área maior
que as direcionais.

Principais antenas utilizadas no provedor via rádio: 1) Painel setorial, 2) Parábola vazada
(direcional), 3) omni
Torre:
A torre ou local onde será instalado as suas antenas deve ser alta e ultrapassar as
barreiras iniciais, existem no mercado 2 tipo de torre que são as mais comuns entre os
provedores, estas torres são:
Torre Estaiada : são torres de base modular ou triangular de 35cm à 40cm de lado. Estas
torres são indicadas quando a altura ideal mínima ultrapassa 15mts e quando é
necessário a subida periódica de técnicos, onde o reparo poderá ser feito em cima da
torre sem a necessidade de descer o equipamento.
Torre telescópica: São torres muito útil prática e barata, exigindo menor habilidade para
instalar. Essas torres alcançam até 12 mts sendo que a cada 3 mts você terá a opção de
usar estais (ou cordas de sustentação) que deixará a torre estável e resistente aos
ventos.
Além destas duas torres existe também a torre autoportante. são torres que têm sua
base maior que o seu ápice havendo um afunilamento gradual relacionado a sua altura.
Estas torres têm a vantagem de ocupar uma área útil menor que as estaiadas pois não
são necessários as estaias para mantê-la estável, além de permitir a subida e o reparo na
própria torre. A desvantagem deste tipo de torre é o seu preço que é muito maior que as
ostras duas citadas.
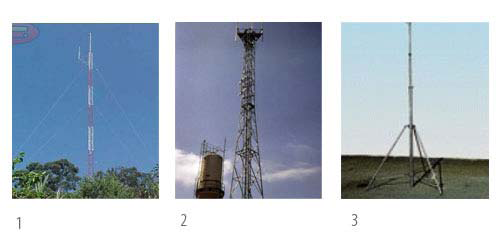
1) torre Estaiada 2) torre autoportante 3) torre telescópica
Escada:
Uma escada telescópica será de muita utilidade quando você for verificar o sinal em
sacadas, telhados e lugares altos, recomendamos escadas a partir de 6mts levando em
conta a média do pé direito de de 3mts em uma casa típica do Brasil, caso tenha um
pavimento você poderá subir no telhado a partir do térreo.
Sistema para verificação de sinal no cliente:
Definiremos como sistema pois assim é composto de mais de um equipamento.
Um sistema para verificar o sinal em seu cliente será muito útil e quanto mais completo
mais fácil será a sua vida quando você estiver procurando sua torre.
Torre
A torre será seu principal aliado no que diz respeito a distância que você vai alcançar com
seu provedor, é claro que quanto mais alta a torre melhor correto? Correto, porém uma
torre deve ser maior que as barreiras existente no local, não existe necessidade de você
construir um monumento de 30 mts de altura em uma cidade plana e com edificações
inferiores a 12 mts. Estude direito o local e a topologia da área de atuação do seu
provedor.
Ainda sobre a altura da torre, é fato que quanto mais alta for, mais longe o seu sinal
chegará, como foi discutido anteriormente, lembrando sempre que enquanto a zona de
fresnel estiver livre de barreira maior a possibilidade de realizar um enlance mais distante,
na tabela abaixo você poderá comparar as distâncias alcançadas x a altura da sua
antena, levando em consideração que esses valores não são exatos e a distância vai
depender de muitos fatores como potência do rádio, tipo de antena e qualidade da
mesma.
| Distância | Altura da Antena (m) |
| 1,6km | 3,6 m |
| 4,8km | 8,1m |
| 8km | 10,5m |
| 12km | 14,4m |
| 16km | 17m |
| 24km | 25m |
| 32km | 34,5m |
Atualmente o google eath é uma boa ferramenta para verificação de altura, lembrando
que a altura dada pela ferramenta não eh precisa, mais lhe dará uma base para você
projetar sua torre.
Existem muitas maneiras de você adquirir sua torre, uma delas é você ir à um serralheiro,
com um esboço em mãos e pedir para ele construir para você os módulos, esta forma é
pouco recomendável, pois você correrá o risco de construir algo fora do padrão e a
economia será muito baixo além do tempo que o serralheiro irá gastar, mais tempo para
supervisionar o serviço e ainda a possibilidade de ficar mal feito, fora que você terá que
buscar parafusos, cabos, sistema de balizamento enfim, se seu intuído não é vender
torres então compre-a pronta, atualmente existem empresas e pessoas no próprio
mercado livre que estão fornecendo torre estaiada em módulos de 2mts e construídas
dentro dos padrões da abnt, esses módulos ficam em torno de 150 reais.
Se você tem uma boa laje ou uma caixa d'agua alta, você já terá uma vantagem que lhe
propiciará uma economia muito grande.
Atualmente existem torres telescópica que oferecem mais de 20mts de altura, essas
torres são fáceis de instalar e de fazer a manutenção, a desvantagem é que você
precisará descer ela completamente caso precise realizar algum reparo nos
equipamentos, porém como estamos nos baseando em um equipamento que não deve
parar isso ocorrerá muito raramente eu garanto por experiência própria, em um ano de
atividade nunca precisei subir na torre para fazer qualquer reparo no sistema, apenas
verificávamos a ação do tempo na torre para tomar medidas cautelares de segurança.
Disponibilizamos o link dos fornecedores no parte Principais Fornecedores
Cabos
Os cabos são de suma importância para o bom funcionamento de um sistema wireless,
do mercado existem dois tipos principais de cabos são eles o recg 58 e rgc 213 alem do
tradicional cat5 utilizado em rede wired ou cabeada e que também será muito usado.
A principal diferença entre os cabos rgc58 e rgc213 é a atenuação ou seja a perda de
sinal relativa ao tamanho do mesmo, além é claro o diferença de valores o rgc213 chega
a ser quase 8x mais caro que o rgc58 do cabo veja a tabela com a atenuação dos dois
cabos.
| Tipo de Cabo | Factor de Velocidade | 1.2 Ghz | 2.4 Ghz | 5.8 GHz |
| RG-58 | 66% | 0.692 dB/m | 1.056 dB/m | 1.692 dB/m |
| RG-213/214 | 82% | 0.331 dB/m | 0.499 dB/m | 0.938 |
Em suma, o rgc58 oferece quase 2x mais “resistência” ao sinal, aumentando a perda do
mesmo e possibilitando a existência de ruídos porém é 8x mais barato.

Desenho de cabo rgc
“Então p/ o padrão B e G (2,4Ghz) a interferência máxima para condução do sinal sem
perdas significativas é aproximadamente 4dB, o que permite o uso de cerca de 4metros
de cabo RG-58 e 8metros de cabo RG-213.
Para um elance com a finalidade apenas de recepção do sinal e navegação na internet a
perda pode ser superior 7dB o que nos dá 6,5metros de RG-58 e 14metros de RG-213.”
Bom mais quando usar o rgc58 e o rgc213? A resposta é simples, você não vai implantar
o rgc213 em todos os seus clientes, até porque ficaria caro e o cabo rgc213 é mais
complicado para trabalhar pois o mesmo é muito grosso, outro motivo é que para o cliente
só será necessário você estabelecer a conexão com a internet permitindo grandes perdas
de sinal com a atenuação do cabo, diferente da sua base que terá que ter a melhor saída
de sinal possível.
Para o cliente essa perda é irrelevante quando se faz o teste de sinal e se consegue um
sinal possível de navegar dentro da velocidade contratada, eu já usei 30mts de rgc58 em
um cliente e nunca tive problemas com ele, porém o nível de sinal caiu bastante, na
prática tive uma perda de mais de aproximadamente 30db o que seria inviável caso o
cliente estivesse muito longe.
Outra vantagem de utilizar o rgc58 é que o mesmo dispensa a utilização de pigtail
fazendo conexão direta com as placas pci dos clientes.
Porém na base o ideal é que se use o rgc213, pois esse é o sistema que fará a irradiação
principal e nós queremos que o sinal saia com o mínimo de resistência possível, para que
possamos ter uma maior eficiência na nossa irradiação.
Além da utilização do cabo rgc213, na minha base utilizava tamanhos não superiores a 2
mts, o que aumentava as chances de ir mais longe.
Conectores:
- Conector N Femea P/ Rgc213
Os conectores N Femea servem para conexão de pigtail e algumas antenas que oferecem
o conector N macho para sua conexão, vale observar que a maioria das antenas
oferecem conector N Femea .

Conector N Femea P/ Rgc213
- Conector N Macho P/ Rgc213
Os conectores N Macho são comumente usado para conexão em antenas que oferecem
conector N Femea para encaixe

Conector N Macho P/ Rgc213
- Conector N Macho P/ Rgc58

Conector N Macho P/ Rgc58
- Conector Sma P/ Placa Wireless P/ Rgc58
este conector dispensa o uso de Pigtail conectando diretamente as placas wireless do
cliente.

Conector Sma P/ Placa Wireless P/ Rgc58
- Pigtail
Os pigtails são utilizados para converter o padrão Rgc213 para o padrão sma utilizado na
maioria das placas wireless, Porém alguns fabricantes utilizam outros padrões, como TNC
Reverso utilizado em alguns produtos da linksys ou senão.

Modelo de pigtail ac/ufl
Montando o Cabo
Bom você já sabe quais os cabos comprar e quando usar.
Agora veremos como montar e testar se o cabo esta ok.
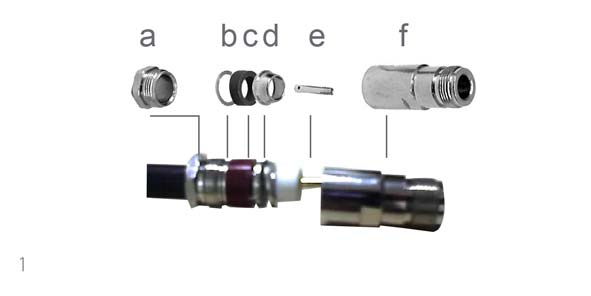
As montagens dos cabos são relativamente fáceis.
Um cabo RGC é composto por 6 elementos descritos de “a” à “f” que serão montados
conforme instrução abaixo.
1. primeiro você adicionará os itens de “a” ao “c” no cabo começando pela porca(a),
2. Corte cerca de 3 cm do cabo deixando aparecer a malha de aço
3. dobre a malha de aço sobre o anel de borracha(c) e corte o excesso com uma
tesoura
4. adicione o item “d”pressionando a malha de acho na borracha
5. corte agora a segunda proteção de plastico deixando cerca de 5mm além do ultimo
anel de aço ou item “d”coberto como ilustrado na imagem acima
6. deixe mais 5 mm da haste de cobre para fora e insira o conector de cobre ou item
“e” soldando-o em seguida
7. Enrosque o conector f ao conector a com o auxílio de duas chaves de boca.
Repita o procedimento para qualquer conector os elementos são os mesmos.
Testando o Cabo
Com o auxílio de um multímetro você checará o cabo com o conector, pegue um dos
pólos do multímetro e encoste na parte de metal externa do conector, com o outro pólo
encoste na haste interna caso feche curto já sabe, o cabo foi mal feito.

Cuidados após montagem dos conectores.
Na ponta do cabo que será conectado à antena externa vede com fita de auto-fusão os
conectores para evitar entrada de água e consequentemente crie curto no sistema.
Cabo CAT
Cabo UTP é um dos mais usados para a criação de redes de computadores baseadas em
fios. Seu desenvolvimento foi fruto dos trabalhos da Electrical Industrial American (EIA) e
da Telecomunications Industrial American (TIA), que pesquisaram o desenvolvimento de
um meio de comunicação eficiente para redes. Após essa definição, a Bell Laboratories
trabalhou no desenvolvimento do cabo UTP (Unshilded Twisted Par).
Nas redes padrão Ethernet praticamente são só usados cabos UTP CAT 5. Isso quer
dizer que esse tipo de cabo é composto por quatro pares de fios e opera à freqüência de
100 MHz.
A foto abaixo mostra os pares de fio. Repare que eles são combinações das cores laranja,
azul, verde e marrom com correspondentes na cor branca. Assim, um fio na cor azul tem
como par um fio nas cores azul e branco. Um fio na cor verde tem como par um fio nas
cores verde e branco, e assim por diante:
É mais comum encontrar cabos UTP com revestimento na cor azul, no entanto, não é
difícil encontrar cabos em outras cores.

Cabo utp com conector rj45
Quando Utilizar o Cabo UTP?
Boa pergunta, porém apesar de ser um provedor a rádio em algum lugar desse provedor
você precisará ligar um cabo correto? Além disto quando você precisar disponibilizar
internet em um edifício toda a rede vai ser cabeada, pois as redes wi-fi foram projetadas
para ambientes indoor.
Para fazer um cabo UTP será necessário:
? alicate de crimpagem
? Conectores RJ-45
? Cabo UTP padrão CAT 5
Quando for comprar o cabo verifique se o mesmo os pares estão em cores diferentes,
puchando a capa protetora para trás você poderá ver os pares de fio, alguns
fornecedores vendem cabos com apenas das cores o que vai dificultar e muito sua vida
quando for separar os fios.
Fazendo um cabo direto:
Fazer um cabo UTP não tem mistério algum, basta inserir os fios no conector seguindo
uma sequência da norma EIA/TIA 568A e depois crimpar com o alicate de crimpagem,
para criação do cabo direto o procedimento deve ser o mesmo nas duas extremidades do
cabo, seguindo a norma EIA/TIA 568A, para as duas pontas.
Sequência EIA/TIA 568A:
1. Verde-Branco
2. verde
3. Laranja-Branco
4. Azul
5. Azul-Branco
6. Laranja
7. Marrom-Branco
8. Marrom

Fazendo um cabo Crossover
Para fazer um cabo Crossover você terá apenas que modificar uma das pontas do cabo
seguindo a norma EIA/TIA 568B.
Desta forma você terá uma das pontas formatado como o cabo direto e na outra como o
cabo cross.
1. Laranja-Branco
2. Laranja
3. Verde-Branco
4. Azul
5. Azul-Branco
6. Verde
7. Marrom-Branco
8. Marrom
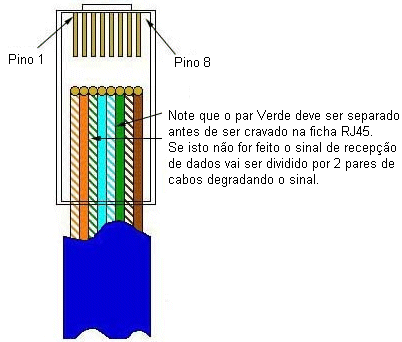
O cabo crossover servirá para você fazer a primeira conexão com o mikrotik com o seu
computador afim de acessar o WinBox e realizar as configurações iniciais.
Antenas
A antena é o elemento principal do seu provedor, ela será responsável pela emissão do
sinal. Atualmente o Brasil hoje produz suas próprias antenas através de empresas
genuinamente brasileiras, porém como esse mercado têm crescido e sem controle algum
existem empresas ou pessoas fabricando antena em fundo de quintal e falando o que
quer, para impedir os golpistas de plantão, a Anatel agência que regula a
telecomunicação no país, emite um certificado de homologação para as antenas
fabricadas no brasil, esse certificado atesta a qualidade dos produtos e evita que você
leve gato por lebre .
Existem muitos modelos de antenas porém vamos citar as mais usadas afim de evitar que
nos aprofundemos em assuntos que não faram diferenças, caso queira estudar mais
sobre antenas a internet está repleta de artigos, inclusive em português que trata do
assunto com mais formalidade.
Modelos usados pelo seu provedor.
Principais Modelos
1. Parábola Vazada (direcional)
2. Painel Setorial
3. Omni

É importante entender os aspectos físicos das antenas e para isso vou ilustrar com uma
metáfora muito usadas pelos autores quando querem explicar a eficiência de cada
antena, basta lembrar que as antenas são responsáveis pela focalização da energia e não
pela produção ou amplificação da mesma.
A antena omni é uma antena projetada para emitir o sinal em 360 graus, diferente das
direcionais e setoriais que emitem sua onda centralizada em um determinado ângulo,
agora entrando na metáfora, imagine que a onda de rádio é a luz de uma lanterna, agora
imagina que esta lanterna não tem um elemento refletor, sua luz vai ser jogado para todos
os lados, porém a distância que a luz irá percorrer será reduzida, agora imagina essa
lanterna com um refletor usando a mesma fonte de luz, a luz será concentrada em um
ponto único alcançando distancias maiores porem em uma unica área de atuação.
As antenas citadas tem funções específicas no seu provedor que serão:
1) Direcional – as antenas direcionais são usados na maioria das vezes nos clientes,
estas antenas possuem uma potência muito superior às omnis e setoriais
chegando a 30db, porém é necessário que ela esteja apontada exatamente para a
antena em sua base, outra utilidade destas antenas é na criação de um ponto a
ponto, onde geralmente utiliza-se duas direcionais afim de obter um enlance em
distâncias maiores, a grande dificuldade desta modalidade é regular as antenas de
forma que uma fique virada para outra, imagine você fazendo isso a 20 km de
distância.
2) Omni – estas antenas são utilizadas por grande parte dos provedores de acesso
caseiro, ou por locais públicos de acesso como hot-spot onde a área de
abrangência é pequena e livre de barreiras.
A principal vantagem desta antena é o baixo custo de aquisição aliado à utilização
de pontos de acessos baratos, você conseguirá cobrir uma uma boa quantidade de
pessoas porém se resumirá a uma área restrita. Muitos vendedores falam que seu
produto tem um alcance de até 5km com este tipo de antena, acho pouco provável
essa façanha a não ser que no raio destes 5km não exista nenhuma barreira e
mesmo assim precisaria ver para crer. Inclusive alguns fabricantes sérios indicam o
seu uso para interno.
3) Painel-Setorial - esta antena você irá usar em sua base pois além de cobrir uma
área de até 90 graus definido pela sua abertura horizontal (existem fabricantes que
produzem de 120 e 180 graus porém no brasil os produtos homologados vão até
90 graus) e um um logo alcance a depender do ganho supera os 10km de
distância.
Para você cobrir 360 graus você fará o uso de 4 antenas e 4 rádios ou poderá fazer
uso de um divisor ou splitter (não recomendado).
O que é Mikrotik?
O mikrotik é um routerOS , ou seja um sistema operacional desenvolvido para realizar a
tarefa de um roteador.
Desenvolvido pela MikroTikls empresa fundada em 1995 em Riga capital da Lativia região
próximo à Rússia. A mikrotik nome comercial da empresa, desenvolve sistema para
solução em conectividade como ISP (Internet Service Provider), administração de rede e
serviço de conexão sem fio.
O sistema foi desenvolvido para funcionar em computadores tradicionais baseado em
plataforma x86, devido a esta vantagem o usuário poderá dimensionar um roteador com a
configuração que desejar, além de custar menos que os roteadores profissionais no
mercado.
Principais Características
- Performance otimizada com o protocolo proprietário NSTREME
- Alta disponibilidade com o protocolo VRRP
- Possibilidade de agregar interfaces ( bonding )
- Interface melhorada
- Poucas exigências de recursos de hardware
- Inúmeras novas funcionalidades
- Qualidade de serviço avançado
- Firewall "stateful"
- Protocolo Spanning Tree em bridge com filtros.
- Alta velocidade com 802.11a/b/g com criptografia WEP/WPA
- WDS e APs Virtuais
- Portal Captativo (Hotspot) com acesso Plug & Play
- Roteamento com os protocolos RIP, OSPF e BGP
- Acesso remoto com amigável aplicativo Windows - Winbox e administração Web
- Administração por telnet, mac-telnet, ssh e console
- Configuração e monitoramento em tempo real
-Preparando a Caixa Hermética
A montagem detalhada do Mikrotik na caixa hermética você encontrará em
arquivos suporte/montando caixa hermetica.pdf
Instalando o Mikrotik
Com o PC já preparado com os hardwares listados, vamos inserir o cd do mikrotik e dar o
boot pelo driver de Cdrom.
O sistema detectará o OS Linux e preparará para a instalação parando nesta tela onde
você dirá quais os módulos que irão ser instalados.
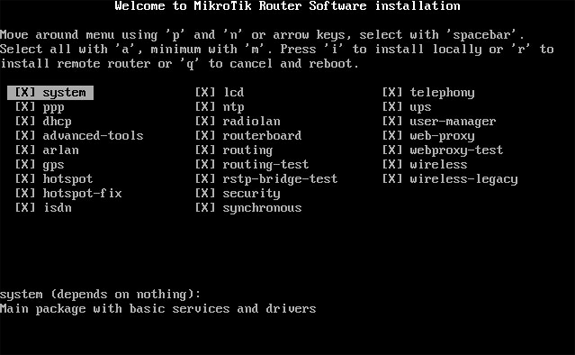
Pessoalmente instalo todos os módulos apesar de não usá-los por completo, como uso
um HD com muito espaço, o mikrotik instalado com todos os seus módulos não ultrapassa
30 mb, então prefiro instalar todos que fazer o Downgrade mais tarde pra usar algum
serviço que não pretendia usar no início.
Então na tela de instalação aperte a tecla “a” (para selecionar todos os módulos) e
depois aperte enter a tecle “i”para que ele faça a instalação diretamente no HD.
2) Quando perguntar se gostaria de manter a configuração antiga (keep old
configuration?), tecle “n” para dizer que não, afinal estamos instalando pela
primeira vez ;).
3) A instalação informará que todos os dados do seu hd serão apagados se você tem
certeza que o HD pode perder os dados tecle “Y” e vamos lá
4) No final da instalação ele informará que o mesmo foi instalado e que você deverá
Tecle “enter” para que ele possa fazer o reboot.
5) Retire o cd do driver e coloque o sistema para fazer o boot pelo HD.
6) Se tudo deu certo aparecerá a tela de login você usará o login“admin” tecle
“enter” sem senha tecle “enter” novamente
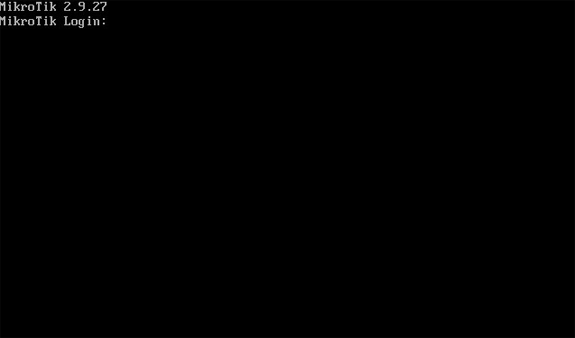
7) O sistema perguntará se você quer que exiba a licença, ao menos que tenha
curiosidade tecle “y” do contrário tecle “n” e vamos ao que interessa.
Comandos Básicos
Bom agora vamos aprender alguns comandos básicos do sistema no terminal
O Mikrotik é um sistema fácil, para você que nunca viu e tem dúvidas porque não
começar com uma “?” isso mesmo, quando você tecla interrogação ele vai passar todos
os serviços disponíveis parecido com o dir do DOS.
Então vamos lá conhecer alguns serviços que nos interessa. Tecle “?” isso mesmo
quando você aperta a interrogação aparecerá todos os comandos existentes naquele
diretório, e seguindo a mesma lógica para os subdiretórios.
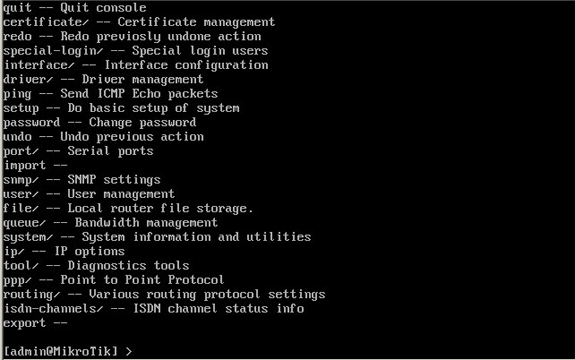
Antes de começarmos a listar os serviços existe um comando muito importante que se
chama “print” com este comando você lista as opções de um determinado serviço, outro
comando importante é a “/” com ela você retorna para o primeiro nível de comando, mais
adiante veremos esses comandos na prática.
quit: tecle quit para sair do console e voltar para tela de login
certificate: o mikrotik possibilita a utilização de chaves de segurança e criptografia como
ssl para proteger e dar maior confiabilidade aos serviços que você por ventura venha
prover, como hotspot ou rede pública, esses certificados garantem maior confiabilidade
para as pessoas que venham a usar os seus serviços. Obs (nunca usei por isso só vou
citar).
Redo: este comando serve para você desfazer uma alteração e para refazer você digitará
Undo para vizualizar o histórico vá para /system history print.
Interfaces: comando bastante usado para listar e configurar as interfaces que estão
instaladas no MK.
Ping: assim como funciona com o DOS esse serviço enviara pacotes para m determinado
endereço afim de obter um retorno ou ver a latência do mesmo.
Setup: este comando fará a configuração básica do sistema, como configurar ip, gateway
entre outros, como não vamos usar e faremos a configuração individual.
Bom o resto dos comandos veremos no próprio winbox, pois o console reflete justamente
o que temos no winbox.
Listando as interfaces instaladas no sistema
Tecle “interfaces” e depois tecle “print” ficando assim “interfaces print” e enter ele
listará todas as interfaces que você colocou como as interfaces disponíveis no seu
sistema
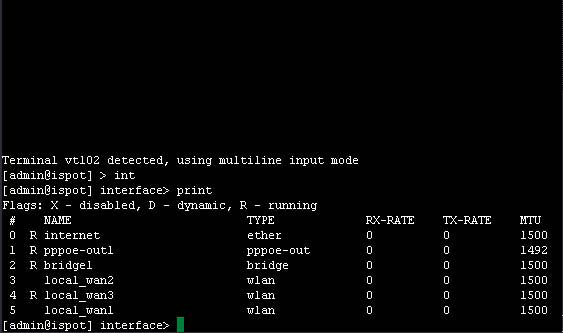
Se você instalou corretamente as placas e se elas forem compatíveis com os chipsets
listados provavelmente aparecerá o nome ether para as placas “ethernet” e para as
placas wireless “wlan”.
Winbox
O winbox você achará no endereço: http://www.mikrotik.com/download/winbox.exe
Antes de acessar o mikrotik via interface gráfica é importante que você faça a conexão do
sistema mikrotik com o computador remoto via cabo UTP em crossover, desta forma o
sistema reconhecerá o mac da sua placa no mikrotik automaticamente.
Para isso basta clicar nos 3 pontinhos ao lado do connect to e aparecerá uma lista das
interfaces disponíveis.
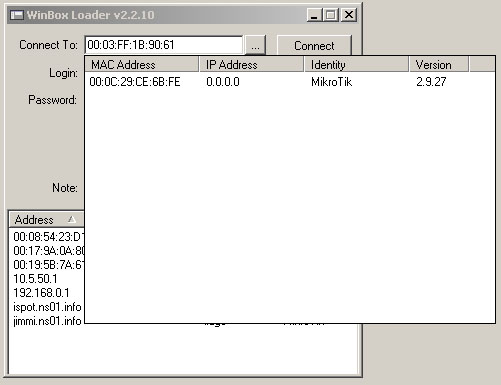
Entendendo a tela do winbox
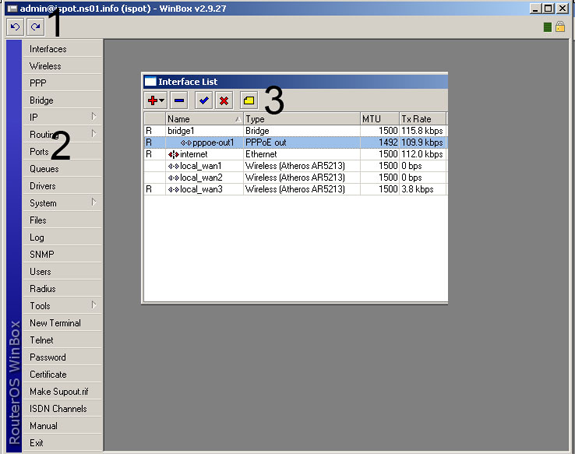

 Início
Início